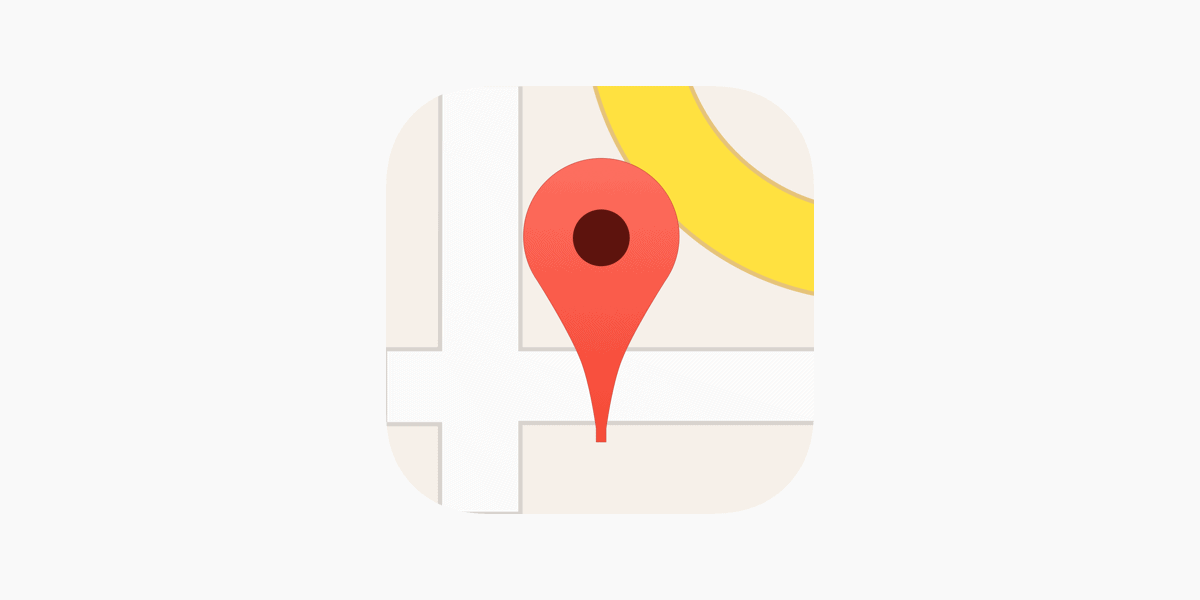Apple doesn’t directly notify users when someone checks their location on an iPhone. While location sharing can be useful, it also raises privacy concerns for many users.
There’s no built-in feature that alerts you when your location is accessed by others. However, iPhone users can take steps to manage and monitor their location sharing. The Location Services icon in the status bar indicates when an app is using your location.
Users can review which apps and people have access to their location information through the Settings app. They can also use the Find My app to see who they’re sharing their location with and adjust permissions as needed. Taking control of these settings helps balance convenience with privacy concerns.

Understanding Apple’s Location Sharing Notifications and Privacy Settings
Location Sharing Basics on iPhone
Apple allows users to share their location with others through the **Find My** app, Messages, or other third-party apps. Location sharing can be temporary or permanent, depending on user preference. When you choose to share your location, the person receiving your location updates can view where you are, but Apple does not send any notification to alert you each time they check it. Once shared, they can access your location as often as they like within the sharing duration.
Does Apple Notify You When Someone Views Your Location?
No, Apple does not notify you every time someone checks your location. Whether you’re sharing your location through **Find My** or Messages, Apple’s current privacy model doesn’t include notifications for location access. When you choose to share your location, Apple assumes you are aware of the level of access you’ve granted. This means the person with access can check your location at any time without any additional alerts or notifications sent to you.
How to Check Who Can See Your Location
If you’re unsure who currently has access to your location, you can check and manage this directly from the **Find My** app or your iPhone’s settings. This feature lets you review permissions and revoke access for any contact if needed.
- Open the **Find My** app on your iPhone.
- Tap on the **People** tab to see a list of individuals who can view your location.
- Select a contact to view sharing details and, if desired, tap **Stop Sharing My Location** to revoke access.
You can also manage location-sharing permissions through **Settings > Privacy & Security > Location Services > Share My Location** to get a quick overview of sharing status.
Setting Notifications for Location Changes
Although Apple doesn’t notify you when someone checks your location, it does offer options to set location-based notifications. These allow you to be alerted when a contact arrives at or leaves a specified location. Here’s how to set up these alerts:
- Open the **Find My** app and tap on the **People** tab.
- Select the contact you want to set a notification for and tap **Add** under **Notifications**.
- Choose **Notify Me** or **Notify [Contact’s Name]** and set specific locations or actions, such as “arrives” or “leaves” a location.
This feature can be helpful for family or friends needing location updates without manually checking on your whereabouts.
Table: Key Points on Apple’s Location Notifications and Privacy Settings
| Question | Answer |
|---|---|
| Does Apple notify you when someone checks your location? | No, Apple does not send notifications each time someone views your shared location. |
| Can you see who has access to your location? | Yes, check the People tab in the Find My app to see who can view your location. |
| Can you set up notifications for location changes? | Yes, you can create location-based alerts for arrivals or departures within the Find My app. |
| Can you stop sharing your location? | Yes, you can stop sharing from the Find My app or Settings. |
Tips for Managing Location Privacy on iPhone
Apple offers several privacy settings to help you control how and when your location is shared. Here are some helpful tips:
- Enable Temporary Sharing: For brief location sharing, use the Messages app and select “Share for One Hour” or “Share Until End of Day” instead of permanent sharing.
- Review Location Access Regularly: Make it a habit to check your **Find My** app and see who has access to your location, especially after events where you might have shared it temporarily.
- Limit App Permissions: Go to **Settings > Privacy & Security > Location Services** and adjust permissions for each app individually to control which apps have access to your location data.
Using Airplane Mode to Stop Location Tracking
If you need a quick way to stop all location tracking temporarily, activating Airplane Mode will turn off your device’s wireless connections, which also prevents location updates. Swipe down from the top-right corner of your screen and tap the **Airplane Mode** icon. This disables GPS, Wi-Fi, and cellular, meaning your location won’t be updated until you turn Airplane Mode off.
Be aware that while Airplane Mode halts location updates, it also disables incoming calls, texts, and internet, so use this option only when you don’t need active communication.
Key Takeaways
- iPhones don’t send notifications when someone checks your location
- The Location Services icon shows when your location is being used
- Users can manage location sharing permissions in Settings and Find My app
Understanding Location Services on Your iPhone
Location Services on iPhone lets apps use your device’s location. It helps with maps, local recommendations, and finding lost devices. This feature balances usefulness with privacy concerns.
How Location Services Work
Location Services uses GPS, Wi-Fi, and cell tower data to find your iPhone’s location. GPS gives the most precise location but uses more battery. Wi-Fi and cell towers help when GPS isn’t available.
Apps ask for permission to use your location. You can choose “Always,” “While Using,” or “Never” for each app. Some apps need location to work right. Others just want it for ads or data collection.
Your iPhone shows which apps used your location recently. This helps you spot any unwanted tracking.
The Role of the Find My App
Find My helps locate lost Apple devices and shared locations with friends. It uses Location Services to work. The app shows your devices on a map. You can play a sound, lock, or erase a lost device.
Find My also lets you share your location with friends and family. They can see where you are in real-time. You control who sees your location and for how long.
The app works even when your device is offline. It uses nearby Apple devices to send its location securely.

Location Services Icon Explained
The Location Services icon appears in your iPhone’s status bar. It looks like an arrow pointing up. This icon means an app is using or has recently used your location.
A hollow arrow means an app might use your location under certain conditions. A solid arrow means an app is actively using your location right now.
The icon doesn’t show who’s checking your location. It just tells you that Location Services is active.
Managing Location Settings
You can control Location Services in the Settings app. Go to Privacy > Location Services. Here you can turn Location Services on or off for all apps.
You can also set permissions for each app. Choose from “Never,” “Ask Next Time,” “While Using the App,” or “Always.” Pick what works best for each app’s needs and your privacy comfort.
Some system services also use location. You can turn these off too. But some features might not work as well without location access.
Regular checks of your location settings help keep your data private. Remove location access for apps you no longer use or trust.