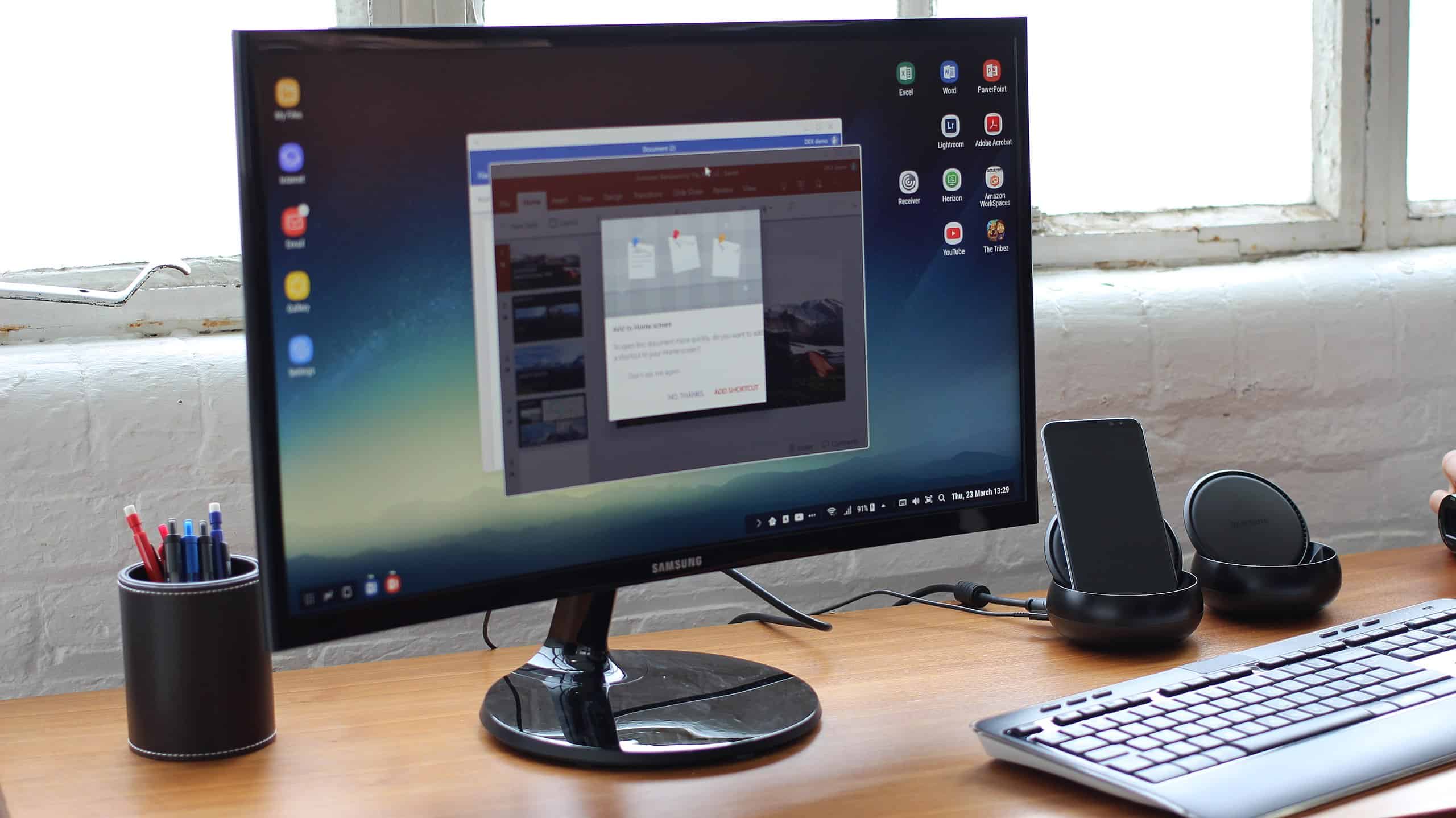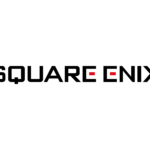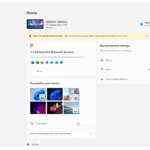Android Desktop Mode lets you use your Android smartphone on a larger screen, like an HDTV or PC monitor. This feature has improved with newer Android versions to meet the needs of users wanting a desktop-like experience from their mobile devices. It makes use of Android’s multi-window capabilities, allowing you to resize, drag, and snap windows just like on a computer. Although it was initially designed for developers, more everyday users are now finding it useful for work and productivity.
This mode helps users interact with mobile apps more comfortably on a bigger screen, combining mobile ease with desktop productivity. To set up Desktop Mode, you need compatible hardware, such as a USB-C to HDMI adapter if your device supports DisplayPort Alt Mode. You might also need extra software, like a custom launcher or specific apps, to improve the experience. While this feature shows promise for the future of smartphone use, Android Desktop Mode is still being developed, focusing on creating a smooth and integrated desktop experience.
Image Credit: Maurizio Pesce from Milan, Italia, CC BY 2.0 https://creativecommons.org/licenses/by/2.0, via Wikimedia Commons
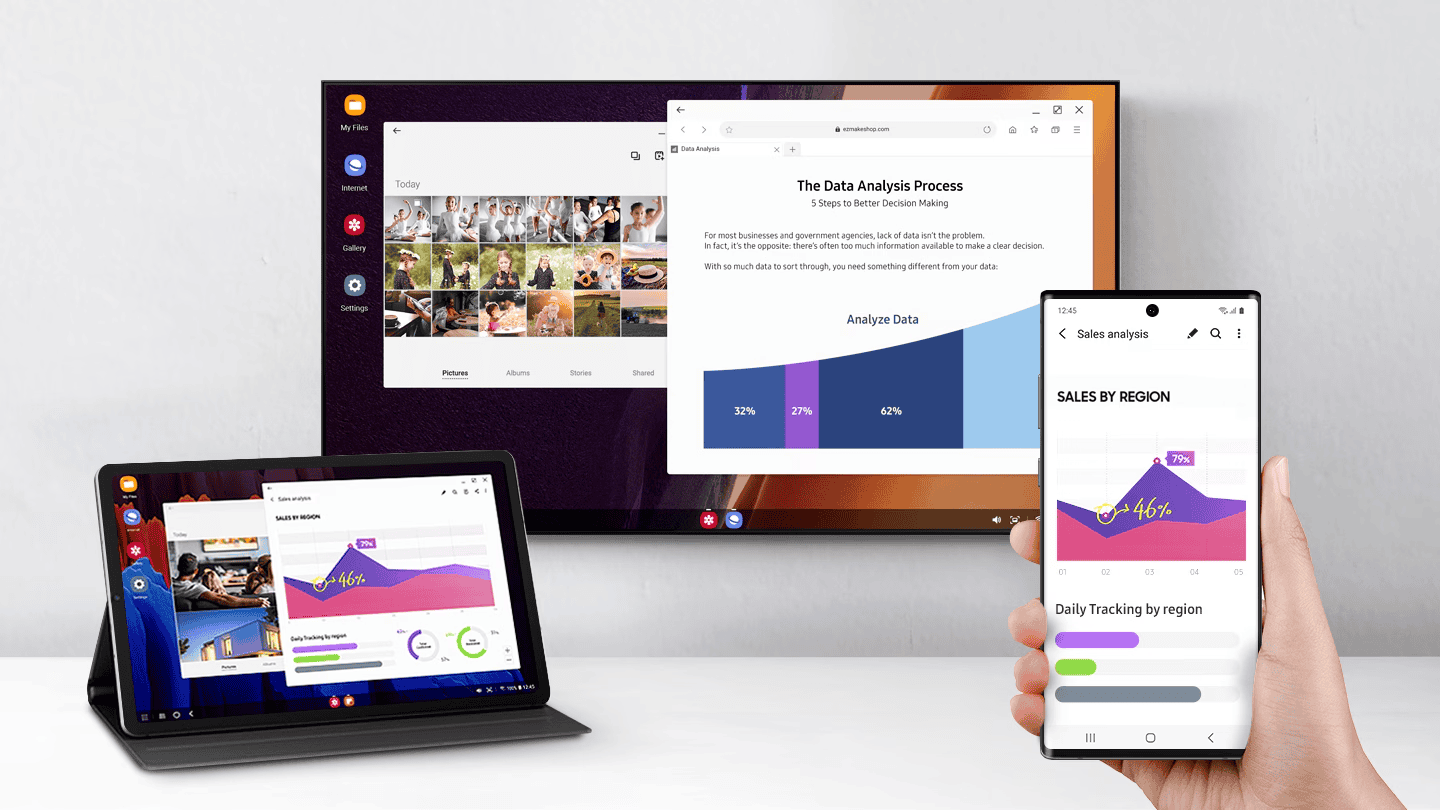
Unleashing Your Android Phone: A Guide to Desktop Mode
Android desktop mode transforms your phone into a PC-like experience, giving you a larger screen and more comfortable input methods. Here’s how to use it and what you can do:
Samsung DeX
Samsung’s DeX is a popular desktop mode solution. Here’s how it works:
- Requirements: A compatible Samsung phone and a DeX dock, cable, or compatible monitor.
- Connection: Connect your phone to an external display using the appropriate DeX accessory.
- Desktop Interface: Your phone’s interface will switch to a desktop-like environment with a taskbar, resizable windows, and support for keyboard and mouse input.
- Productivity: Use your phone’s apps in a desktop environment for tasks like editing documents, browsing the web, and video calls.
- Samsung DeX on PC: You can also access DeX on your Windows or Mac computer by installing the DeX app.
Motorola Ready For
Motorola’s Ready For is another desktop mode platform.
- Wireless or Wired: Connect your Motorola phone to an external display wirelessly or with a USB-C cable.
- TV or Monitor: Ready For works with TVs and monitors.
- Gaming Mode: Play mobile games on a big screen with a Bluetooth controller.
- Video Calls: Use your phone’s camera for high-quality video calls on a larger display.

Other Android Desktop Modes
Many Android phone manufacturers offer their own desktop mode solutions. Check your phone’s settings or documentation for specific instructions.
General Tips for Android Desktop Mode
- Keyboard and Mouse: Use a Bluetooth keyboard and mouse for a more PC-like experience.
- External Storage: Access files on a USB drive using a USB-C hub.
- Multitasking: Run multiple apps simultaneously in resizable windows.
- Productivity Apps: Explore productivity apps optimized for desktop mode.
Benefits of Android Desktop Mode
- Portability: Carry your “PC” in your pocket.
- Productivity: Get more done with a larger screen and better input methods.
- Entertainment: Enjoy mobile games and videos on a big screen.
- Cost-Effective: No need to buy a separate computer for basic tasks.
Limitations
- App Compatibility: Not all apps are optimized for desktop mode.
- Performance: Performance may vary depending on your phone’s specs.
- Features: Desktop mode features may vary depending on your phone and Android version.
Android Screen Mirroring
If your phone doesn’t have a dedicated desktop mode, you can still use screen mirroring to view your phone’s screen on a larger display.
- Wireless Display Standards: Miracast and Chromecast are common wireless display standards.
- Connect to a Compatible Device: Connect your phone to a compatible TV or monitor.
- Limitations: Screen mirroring typically doesn’t offer the same level of functionality as desktop mode.
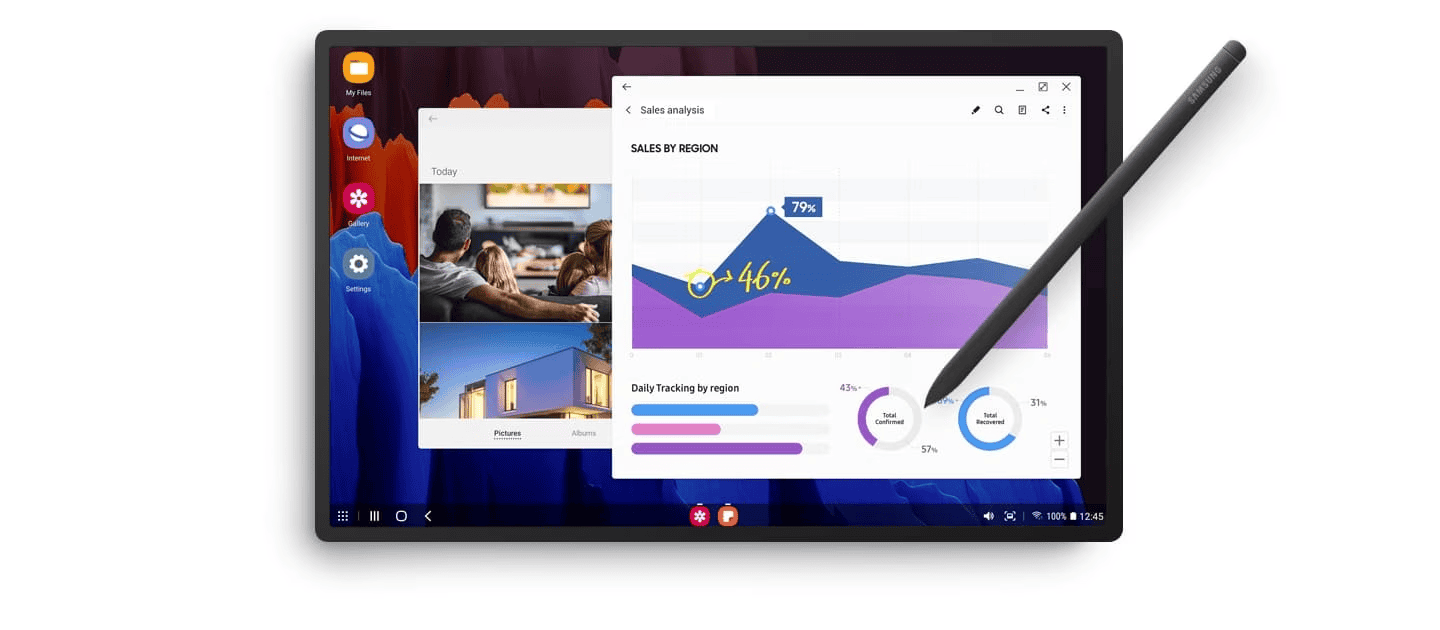
Key Takeaways
- Android Desktop Mode expands phone functionality to a larger screen.
- It is designed for improved multitasking and productivity.
- Compatibility and additional software are necessary for optimal setup.
Understanding Android Desktop Mode
Android’s Desktop Mode transforms a smartphone into a workstation with a desktop-like interface. It expands the mobile operating system’s capabilities to better suit productivity tasks typically reserved for a PC.
Evolution of Android Desktop Mode
Android began exploring a desktop experience with Android 10. Initially an experimental feature, this mode has progressed significantly. By the time of Android 15, the system now includes a refined interface that supports freeform windows and various display outputs. The goal is to provide an experience similar to that of a desktop PC, bringing multitasking to the forefront. Android has sought to improve this function over the years, with each iteration of Android Desktop Mode offering new enhancements and more stable performance.
Activating Android Desktop Mode
To engage Desktop Mode, a user must first access the Developer Options on their Android device. To unlock these options, one would typically go to Settings, enter About phone, and tap the Build number seven times. In the Developer Options, users can find settings that enable Desktop Mode, such as “force desktop mode” and “enable freeform windows.” Some of these options may still be labeled as experimental, indicating that the feature is intended for developers and early adopters.
Hardware Requirements and Setup
Using Desktop Mode requires specific hardware. In addition to the Android phone or tablet, a user needs an external display, which connects through an HDMI adapter or a USB-C port. The display can show a higher resolution for a desktop-like experience. Devices like a mouse and keyboard, either through a USB connection or Bluetooth, enhance the interaction. Some Android devices, like Samsung with its DeX system, have built on top of this feature, adding a unique interface that mimics a desktop environment. This setup creates a bridge between mobile flexibility and desktop power, aiming to deliver a seamless user experience.