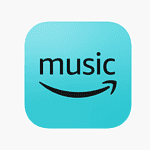The Lenovo Tab Extreme is a powerful Android tablet that offers great features for work and play. But like any device, it can sometimes face issues. You can solve many common problems with the Lenovo Tab Extreme through simple troubleshooting steps.
Dealing with a slow tablet or apps that won’t open? A quick restart often helps. For internet connection troubles, check your Wi-Fi settings and router. Battery draining too fast? Adjust your screen brightness and close unused apps.
Here’s a quick guide to common Lenovo Tab Extreme issues and fixes:
| Problem | Quick Fix |
|---|---|
| Slow performance | Restart tablet |
| Wi-Fi issues | Check router, restart Wi-Fi |
| Battery drain | Lower brightness, close apps |
| App crashes | Update or reinstall app |
| Overheating | Close demanding apps, let cool |
Troubleshooting Your Lenovo Tab Extreme Tablet
Experiencing issues with your Lenovo Tab Extreme tablet? Before contacting customer support, try these troubleshooting steps to resolve common problems:
1. Restart Your Tablet
A simple restart can often fix minor software glitches. Press and hold the power button until the power menu appears. Tap “Restart” and wait for the tablet to reboot.
2. Check for Software Updates
Outdated software can sometimes cause issues. Make sure your tablet is running the latest version of Android:
- Go to Settings.
- Tap on System.
- Select System update.
- Tap “Check for update”.
3. Close Unused Apps
Too many open apps can slow down your tablet and drain the battery. Close any apps you’re not actively using by swiping up from the bottom of the screen and then swiping the app preview upwards.
4. Clear App Cache and Data
If a specific app is causing problems, try clearing its cache and data:
- Go to Settings.
- Tap on Apps.
- Select the problematic app.
- Tap on Storage.
- Tap “Clear cache” and “Clear data”.
5. Check Your Storage Space
Running out of storage can affect performance. Delete unnecessary files or apps to free up space. You can also consider using cloud storage or an external microSD card.
6. Check Your Network Connection
If you’re having trouble connecting to Wi-Fi or cellular data, try these steps:
- Wi-Fi: Toggle Wi-Fi off and on, restart your router, or forget and rejoin the network.
- Cellular data: Make sure cellular data is enabled in Settings and check with your carrier for any network outages.
7. Boot into Safe Mode
Safe mode starts your tablet with only essential apps running. This can help identify if a third-party app is causing the issue.
- Press and hold the power button until the power menu appears.
- Tap and hold the “Power off” option.
- Tap “OK” to boot into safe mode.
8. Factory Reset
If other troubleshooting steps fail, a factory reset can restore your tablet to its original settings. Note: This will erase all data on your tablet, so make sure to back up important files beforehand.
- Go to Settings.
- Tap on System.
- Select Reset options.
- Tap “Erase all data (factory reset)”.
9. Contact Lenovo Support
If you’ve tried all the above steps and are still experiencing issues, contact Lenovo support for further assistance. They can help diagnose the problem and provide repair or replacement options if needed.
| Problem | Solution |
|---|---|
| Slow performance | Restart tablet, close unused apps, clear app cache, check storage space |
| App issues | Clear app cache and data, reinstall app |
| Network connectivity | Toggle Wi-Fi/cellular data, restart router, contact carrier |
| Software glitches | Restart tablet, check for updates, boot into safe mode |
| Persistent issues | Factory reset, contact Lenovo support |
Protecting Your Lenovo Tab Extreme
To keep your Lenovo Tab Extreme in good condition and prevent future issues:
- Use a protective case: A case can help protect your tablet from drops and scratches.
- Screen protector: Apply a screen protector to prevent scratches on the display.
- Avoid extreme temperatures: Don’t expose your tablet to extreme heat or cold.
- Keep it clean: Regularly clean the screen and body of your tablet with a soft, dry cloth.
- Charge properly: Use the original charger and avoid overcharging.
- Update software: Keep your tablet’s software up to date to benefit from the latest features and security patches.
By following these tips, you can help ensure your Lenovo Tab Extreme tablet provides you with reliable performance and enjoyment for years to come.
Understanding Your Lenovo Tab Extreme
The Lenovo Tab Extreme is a powerful Android tablet with advanced features and capabilities. It offers a large display, robust performance, and versatile software options to enhance productivity and entertainment.
Specifications and Features
The Lenovo Tab Extreme boasts a 14.5-inch OLED screen with 3K resolution and a 120Hz refresh rate. This provides crisp visuals and smooth scrolling for an immersive viewing experience.
At its core, the tablet runs on a MediaTek Dimensity octa-core processor. This ensures swift performance for multitasking and demanding applications.
The device includes:
- Android 13 operating system
- Up to three future OS upgrades
- Four years of security patches
- Large battery for extended use
- Multiple storage options
A unique feature is the Lenovo Freestyle app, which allows seamless connectivity with your computer. This enables easy file sharing and screen mirroring between devices.
Pre-Installed Software
Your Lenovo Tab Extreme comes with a selection of pre-installed apps to get you started right away. These typically include:
- Google suite (Gmail, Chrome, Maps, etc.)
- Lenovo-specific productivity tools
- Microsoft Office apps (may require subscription)
- Entertainment apps (Netflix, YouTube, etc.)
The tablet runs on Android 13, offering the latest features and security enhancements. You can customize your experience by downloading additional apps from the Google Play Store.
Lenovo’s user interface is generally clean and user-friendly. It adds minimal bloatware, allowing for a near-stock Android experience.
Initial Setup and Configuration
Setting up your Lenovo Tab Extreme is straightforward. Follow these steps:
- Power on the device and select your language.
- Connect to a Wi-Fi network.
- Sign in with your Google account or create a new one.
- Choose your preferred settings for privacy and security.
To optimize your tablet’s performance:
- Update all pre-installed apps
- Adjust display settings (brightness, refresh rate)
- Configure power-saving options
For enhanced productivity, set up Lenovo Freestyle:
- Download the Freestyle app on your computer
- Connect both devices to the same network
- Open the app on your computer and follow the prompts
Remember to check your wireless router settings if you encounter internet connectivity issues during setup.
Common Troubleshooting Methods
The Lenovo Tab Extreme may encounter performance, connectivity, and battery issues. These problems often have simple solutions that users can apply without professional help.
General Performance Tips
To improve your Lenovo Tab Extreme’s performance, start by clearing the cache. Go to Settings > Storage > Cached data and tap “Clear cache”. This removes temporary files that can slow down your device.
Update your apps and system software regularly. Open the Google Play Store, tap your profile icon, and select “Manage apps & device” to update apps. For system updates, go to Settings > System > System update.
If your tablet feels sluggish, consider removing unused apps. Long-press an app icon and select “Uninstall” to free up space and resources. You can also use the built-in storage manager to identify large files and apps taking up space.
Restarting your device can resolve many performance issues. Press and hold the power button, then tap “Restart”.
Resolving Connectivity Issues
Wi-Fi problems are common on tablets. If you can’t connect, toggle Wi-Fi off and on in quick settings. If that doesn’t work, forget the network and reconnect:
- Go to Settings > Network & internet > Wi-Fi
- Tap the network name
- Select “Forget”
- Reconnect by entering the password
For mobile data issues, check if you have an active data plan. Toggle airplane mode on and off to reset connections. If problems persist, contact your carrier.
Bluetooth pairing troubles? Remove the device from your Bluetooth list and pair it again:
- Go to Settings > Connected devices
- Tap the gear icon next to the device
- Select “Forget”
- Put your Bluetooth device in pairing mode and reconnect
Managing Battery Life
To extend your Lenovo Tab Extreme’s battery life, start by lowering the screen brightness. Swipe down for quick settings and adjust the brightness slider.
Turn off Wi-Fi, Bluetooth, and GPS when not in use. These features drain battery even when idle. Use airplane mode in areas with poor signal to prevent constant searching for networks.
Check which apps use the most battery:
- Go to Settings > Battery
- Tap “Battery usage”
- Review the list and consider uninstalling or restricting background usage for power-hungry apps
Enable battery saver mode when you’re low on power. This limits background activities and notifications to conserve energy. You can set it to turn on automatically at a certain battery percentage.
Avoid extreme temperatures, as they can damage your battery. Don’t leave your tablet in direct sunlight or very cold environments for extended periods.
Advanced Troubleshooting Techniques
When your Lenovo Tab Extreme experiences persistent issues, advanced troubleshooting can help resolve complex problems. These methods focus on software updates, hardware diagnostics, and system resets to tackle stubborn tablet malfunctions.
Software Updates and Recovery
Keeping your Lenovo Tab Extreme’s software up-to-date is crucial for optimal performance. Check for system updates by going to Settings > System > System Update. If an update is available, download and install it immediately.
For more severe software issues, consider using Lenovo’s recovery options. You can access these by powering off the tablet, then pressing and holding the Volume Down and Power buttons simultaneously. This will boot into Recovery Mode.
In Recovery Mode, you can:
- Wipe cache partition
- Apply update from ADB
- Factory reset
If these steps don’t work, you might need to use Lenovo’s Rescue and Smart Assistant tool on a computer to flash new firmware.
Hardware Diagnostics
For hardware-related problems, Lenovo provides built-in diagnostic tools. Access these by powering off the tablet and pressing Volume Up + Power buttons together. This opens the Hardware Test interface.
Run the following tests:
- LCD Display
- Touch Screen
- Buttons
- Audio
- Camera
- Sensors
If any test fails, note the error code and contact Lenovo support. They may recommend sending the device for repair if it’s under warranty.
Factory Reset and Data Backup
A factory reset can resolve many persistent issues but erases all data. Before proceeding, back up your important files:
- Go to Settings > System > Backup
- Toggle on “Back up to Google Drive”
- Tap “Back up now”
To perform a factory reset:
- Go to Settings > System > Reset options
- Select “Erase all data (factory reset)”
- Tap “Reset tablet”
- Enter your PIN or pattern if prompted
- Confirm by tapping “Erase everything”
After the reset, set up your tablet as new or restore from your Google backup. If problems persist after a factory reset, contact Lenovo support for further assistance.
Support and Warranty Information
Lenovo offers comprehensive support and warranty services for the Tab Extreme. These services help users resolve issues and protect their device investment.
Accessing Lenovo Support
Lenovo Support provides various resources for Tab Extreme users. You can find drivers, troubleshooting guides, and how-to articles on their website. The support page lets you enter your device’s serial number for tailored assistance.
To contact Lenovo directly:
- Call their support hotline
- Use online chat support
- Submit a ticket through their support portal
For immediate help, check the Lenovo Tab Extreme Troubleshooting Guide. This guide covers common issues and their solutions.
Understanding Your Warranty
Lenovo tablets typically come with a standard limited warranty. This covers defects in materials and workmanship under normal use. The warranty period starts from the date of purchase.
Key warranty details:
- Duration: Usually 1 year for consumer tablets
- Coverage: Hardware components and labor
- Exclusions: Software issues, accidental damage, normal wear and tear
To check your specific warranty status:
- Visit the Lenovo warranty lookup page
- Enter your device serial number
- View your warranty details and expiration date
Consider purchasing extended warranty options for longer coverage. These can provide additional years of protection and sometimes include accidental damage coverage.
| Warranty Type | Duration | Coverage |
|---|---|---|
| Standard | 1 year | Hardware defects |
| Extended | 2-3 years | Hardware + optional accidental damage |
Remember, warranties are provided “As Is” without additional guarantees beyond stated terms.
Frequently Asked Questions
Lenovo tablet users often encounter common issues that can be resolved with simple troubleshooting steps. These range from screen freezes to connectivity problems and audio issues.
What steps can be taken when a Lenovo tablet screen freezes?
When your Lenovo tablet screen freezes, try a forced restart. Press and hold the power button for 10-15 seconds until the device shuts down. Wait a few seconds, then turn it back on.
If the issue persists, clear the cache partition from recovery mode. This can resolve many performance issues without data loss.
How can I troubleshoot charging issues with my Lenovo tablet?
Check your charging cable and adapter for damage. Use only the original charger or a certified replacement. Ensure the charging port is clean and free of debris.
Try a different power outlet. If charging still fails, perform a soft reset by holding the power button for 30 seconds. This can often resolve minor software glitches affecting charging.
What should I do if my Lenovo tablet is not recognizing input from the touchscreen?
First, clean the screen with a soft, lint-free cloth. Restart your tablet to rule out temporary software glitches. If the problem continues, check for any system updates.
Calibrate the touchscreen in your tablet’s settings. If these steps don’t work, you may need to contact Lenovo support for further assistance.
How can I diagnose and solve audio problems on my Lenovo tablet?
Check your volume settings and ensure the device isn’t muted. Restart the tablet to clear any temporary audio glitches. Test the sound with headphones to isolate speaker issues.
The Lenovo Tab Extreme features four JBL speakers with advanced audio technology. If problems persist, check for audio driver updates in the system settings.
How to resolve connectivity issues on a Lenovo tablet?
For Wi-Fi problems, toggle the Wi-Fi off and on. Forget the network and reconnect. Restart your router and ensure your tablet is within range.
For mobile data issues, check if your data plan is active. Toggle airplane mode on and off. If problems continue, reset network settings in your tablet’s system menu.
What are the advanced troubleshooting steps for a Lenovo tablet that won’t boot?
Try a hard reset by pressing the power button for 20 seconds. If this fails, attempt to boot into recovery mode by pressing power and volume up buttons simultaneously.
From recovery, you can wipe the cache partition or perform a factory reset. If the tablet still won’t boot, it may require professional repair or have a hardware issue.
| Issue | Basic Solution | Advanced Solution |
|---|---|---|
| Screen freeze | Forced restart | Clear cache partition |
| Charging problems | Check cable/adapter | Soft reset |
| Touchscreen unresponsive | Clean and restart | Calibrate touchscreen |
| Audio issues | Check volume settings | Update audio drivers |
| Connectivity problems | Toggle Wi-Fi/data | Reset network settings |
| Won’t boot | Hard reset | Recovery mode options |