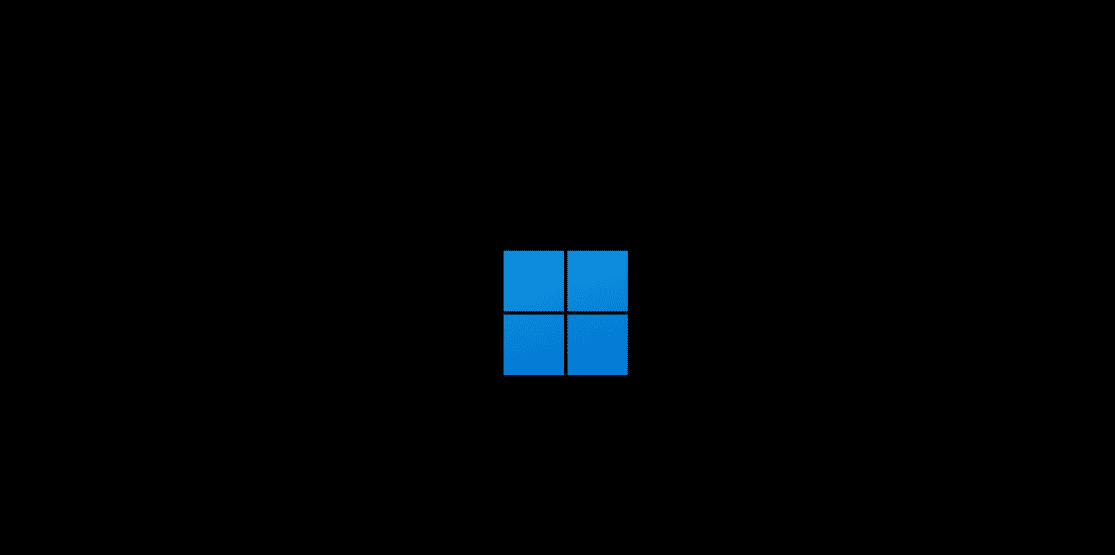Mac and Windows computers often slow down because many apps launch at startup. This can waste system resources and impact performance. To stop apps from opening on startup, users can change their settings easily.
For Mac users, the process involves accessing System Settings, navigating to General, and then managing Login Items. On Windows, it is managed through System Settings where users can find the Startup tab to disable unnecessary applications.
Making these changes helps computers run faster and smoother. It also allows users to have better control over their system resources, making their experience more efficient.
Managing Startup Apps on Your Mac and Windows
Many apps launch automatically when you start your computer. This can slow down your startup time and consume system resources. Here’s how to stop apps from running at startup on both Mac and Windows:
Mac
- Open System Settings: Click the Apple icon in the top-left corner of your screen, then select “System Settings.”
- Go to “General”: In the sidebar, click on “General.”
- Select “Login Items”: Click on “Login Items.”
- Remove or hide apps: You’ll see a list of apps that launch at startup. To remove an app, select it and click the minus sign (-). To hide an app’s startup window, uncheck the box next to its name.
Windows
- Open Task Manager: Press Ctrl + Shift + Esc to open Task Manager.
- Go to the “Startup” tab: Click on the “Startup” tab.
- Disable apps: You’ll see a list of startup apps. To disable an app, select it and click “Disable.”
Why Manage Startup Apps?
- Faster Startup: Fewer startup apps mean your computer will boot up faster.
- Improved Performance: Disabling unnecessary startup apps can free up system resources and improve your computer’s overall performance.
- Reduced Resource Consumption: Startup apps can consume memory and CPU, even when you’re not actively using them.
- Cleaner Login Experience: Prevent a cluttered screen with multiple app windows opening automatically.
Identifying Problematic Apps
If your computer is running slowly, check the “Startup Impact” column in the Windows Task Manager or the “Kind” column in the Mac Login Items list. This can help you identify apps that significantly impact startup time.
Adding Apps to Startup
If you want an app to launch automatically, you can usually find an option in the app’s settings or preferences.
Alternative Methods
- Mac: You can also manage startup apps through an app’s preferences. Look for an option like “Launch at Login” or “Start at Login.”
- Windows: You can use the “msconfig” command to access the System Configuration utility, which includes a Startup tab for managing startup apps.
Freeing Up Resources
Managing startup apps is one way to improve your computer’s performance. Here are some other tips:
- Close Unused Apps: Close any apps you’re not actively using to free up memory and CPU.
- Uninstall Unneeded Apps: Uninstall apps you no longer need to free up storage space.
- Run Disk Cleanup: Use the Disk Cleanup tool on Windows to remove temporary files and other unnecessary data.
- Update Your Software: Keep your operating system and apps up to date to ensure optimal performance.
- Restart Regularly: Restart your computer regularly to clear its memory and refresh its processes.
Key Takeaways
- Stop apps from opening on startup to improve performance.
- Manage startup applications through System Settings on both Mac and Windows.
- Freeing up system resources enhances overall user experience.
Managing Startup Applications on Mac
Mac running slow? Disabling unnecessary startup applications can free up resources and improve performance.
Navigating System Preferences
To manage startup applications, open System Preferences. Click on the Apple logo in the top-left corner and select System Preferences from the menu. Then, choose Users & Groups.
In Users & Groups, select your user account from the list. Click the Login Items tab. Here, you will see a list of applications set to launch when you log into your Mac. To prevent an app from starting automatically, select it and click the minus (-) button below the list.
Optimizing Login Items
Some apps start automatically, consuming resources like RAM and CPU. They can slow down your Mac, especially if not needed. Clean up these login items regularly for a smoother experience.
To add an app to the login items, click the plus (+) button under the list. Browse for the app you want to add, select it, and click Add. This feature can be useful for necessary apps you always use, like CleanMyMac X.
Check the Dock and the Menu Bar for apps set to start at login. Right-click the app’s icon, hover over Options, and uncheck Open at Login if it’s enabled. This will help keep your startup process clean and efficient.