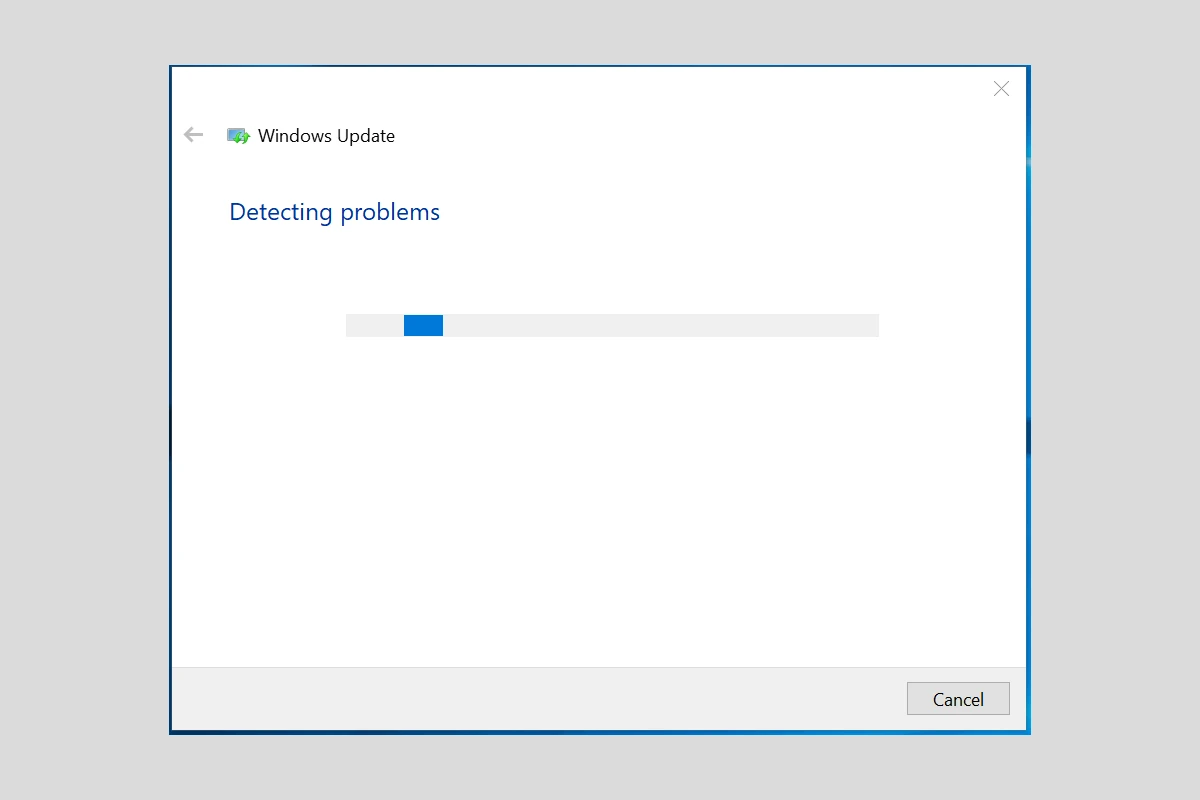Windows Update issues can disrupt the smooth operation of both Windows 10 and Windows 11 systems. Microsoft includes a built-in Windows Update Troubleshooter that users can access through Settings > System > Troubleshoot > Other troubleshooters to automatically detect and fix common update problems.
The troubleshooter performs several checks on the Windows Update service, cache files, and system components. It can resolve stuck updates, error messages, and failed installations without requiring advanced technical knowledge.
Users who experience update problems can run this tool multiple times to catch different issues. The troubleshooter works alongside manual update checks and can clear update caches that might prevent new updates from downloading properly.
Steps To Use Windows Update Troubleshooter
The Windows Update Troubleshooter is a built-in tool that can help you diagnose and fix problems with Windows Update. Here’s how to use it manually:
Steps:
- Open Settings:
- Click the Start button.
- Click the Gear icon to open Settings.
- Navigate to Troubleshoot:
- In the Settings window, click System.
- Click Troubleshoot in the left sidebar.
- Click Other troubleshooters.
- Run the Troubleshooter:
- Find Windows Update in the list of troubleshooters.
- Click the Run button next to it.
- Follow the instructions:
- The troubleshooter will start scanning for problems.
- Follow any on-screen instructions to apply fixes.
- Restart your computer:
- Once the troubleshooter has finished, restart your computer to apply any changes.
- Check for updates:
- After restarting, go back to Settings > Windows Update and click Check for updates to see if the issue is resolved.
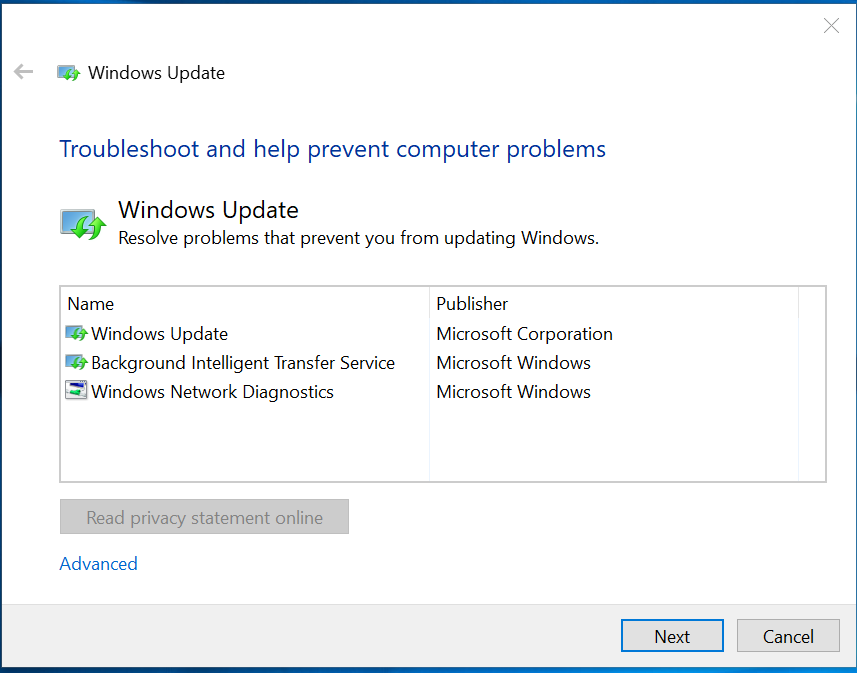
Additional Tips:
- Run the troubleshooter multiple times: Sometimes, you may need to run the troubleshooter more than once to fix all the problems.
- Check for error codes: If you encounter any error codes, search for them online to find specific solutions.
- Manually reset Windows Update components: If the troubleshooter doesn’t work, you can try manually resetting the Windows Update components. You can find instructions for this online.
- Use the DISM and SFC tools: These tools can help repair corrupted system files that may be causing problems with Windows Update. You can run them from the Command Prompt as an administrator.
If you’re still having trouble with Windows Update, you can contact Microsoft Support for further assistance.
Key Takeaways
- The Windows Update Troubleshooter is accessible through the Windows Settings menu
- The tool automatically fixes common update problems without technical expertise
- Users can run the troubleshooter multiple times to resolve different issues
Using the Windows Update Troubleshooter
The Windows Update Troubleshooter helps identify and fix common update problems automatically. Users can access this tool through Windows Settings and run automated diagnostics to resolve update failures.
Accessing the Troubleshooter
Open the Settings app by pressing Windows key + I. Select System, then scroll down to find Troubleshoot.
Click “Other troubleshooters” to see the full list of available tools. The Windows Update troubleshooter appears near the top of this list.
Users can also access the troubleshooter directly from Windows Update settings by going to Settings > Update & Security > Windows Update.
Running the Troubleshooter
Click “Run” next to Windows Update in the troubleshooter list. The tool will start scanning for common problems.
The scan typically takes 2-5 minutes to complete. Windows displays the progress and any issues it finds.
Select “Apply this fix” when the troubleshooter presents solutions. Some fixes require a system restart to take effect.
Advanced Troubleshooting Steps
Open Command Prompt as administrator to run system file checks. Type sfc /scannow and press Enter.
Run DISM commands to repair Windows image:
DISM /Online /Cleanup-Image /CheckHealthDISM /Online /Cleanup-Image /RestoreHealth
Check the Windows Update service:
- Press Windows key + R
- Type
services.msc - Find “Windows Update” in the list
- Ensure its status is “Running”
Manual Update Methods
Visit the Microsoft Update Catalog website to download specific updates. Search using the KB number of the failed update.
Required free space for updates:
- Windows 10: 20GB minimum
- Windows 11: 64GB minimum
Save downloaded update files to a local folder. Double-click the .msu or .cab file to start manual installation.
Post-Troubleshooting Actions
Restart the computer after applying fixes. This ensures all changes take effect properly.
Check for new updates through Settings > Windows Update > Check for updates.
Monitor the Windows Update log file for errors:
- Open Event Viewer
- Expand Windows Logs
- Click “System”
- Look for events with “WindowsUpdateClient” as the source