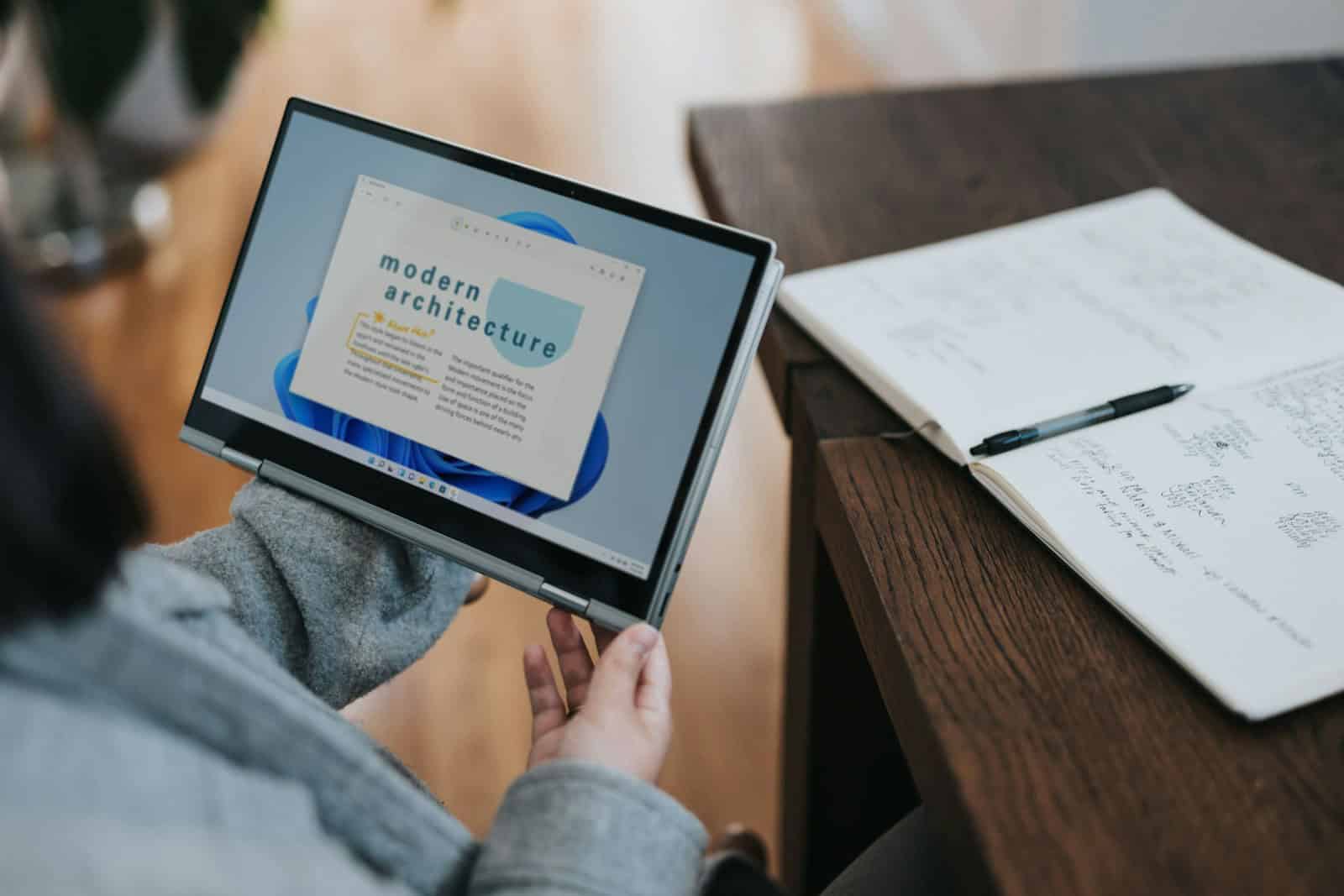System Restore is a powerful tool that can save Windows users from frustrating computer problems. It creates snapshots of your system at specific points in time, allowing you to revert your computer to a previous state if issues arise. System Restore can fix many problems caused by faulty software installations, driver updates, or system changes without affecting your personal files.
Windows 10 and 11 both include System Restore, but it may not be enabled by default. Turning on this feature and creating restore points regularly can provide a safety net for your computer. If you encounter issues after installing new software or making system changes, System Restore offers a quick way to undo those changes and get your computer running smoothly again.
Recovering your system using restore points is a straightforward process. You can access System Restore through the Control Panel, Settings app, or even in Safe Mode if your computer won’t start normally. By following a few simple steps, you can select a restore point and roll back your system to a time when it was working correctly.
Recovering Your Windows PC with System Restore
System Restore is a valuable tool built into Windows that allows you to revert your computer’s system files and settings to a previous point in time. This can be a lifesaver if your PC encounters issues due to software installations, driver updates, or other system changes. Here’s how to use System Restore to recover your Windows PC:
What is System Restore?
System Restore creates “restore points” at various intervals, capturing the state of your system files, registry settings, and program files. These restore points act as snapshots of your PC’s health, allowing you to “go back in time” if problems arise.
When to Use System Restore
System Restore is helpful in situations like:
- Software Issues: If a recently installed program causes instability or conflicts, System Restore can undo the changes.
- Driver Problems: A faulty driver update can lead to hardware malfunctions. System Restore can revert to a point before the driver update.
- System Errors: If your PC experiences frequent crashes or errors, System Restore can potentially resolve the underlying issue.
- Unwanted Changes: If you’ve made system changes that you regret, System Restore can help you undo them.
How to Use System Restore
- Access System Restore:
- In the Windows search bar, type “Create a restore point” and open the System Properties window.
- Click the “System Restore” button.
- Choose a Restore Point:
- Select the “Recommended restore point” if available. This is usually the most recent point before the issue started.
- Alternatively, choose “Choose a different restore point” to see a list of available restore points. Select the one that best suits your needs.
- Click “Next.”
- Confirm Restore Point:
- Review the selected restore point and the list of programs and drivers that might be affected.
- Click “Finish” to start the restoration process.
- Wait for the Process to Complete:
- Your computer will restart and begin restoring the system files and settings to the chosen restore point. This process may take some time, so be patient.
- Check for Issue Resolution:
- Once the restoration is complete, check if the issue that prompted you to use System Restore has been resolved.
Important Notes
- Data Safety: System Restore primarily affects system files and settings. It generally does not delete personal files like documents, pictures, or videos. However, it’s always a good practice to back up important data before performing any system recovery.
- Recent Changes: Any changes made to your system after the selected restore point will be undone. This includes installed programs, driver updates, and system settings modifications.
- System Restore Points: Windows automatically creates restore points before significant events like software installations or driver updates. You can also create manual restore points at any time.
| Step | Action |
|---|---|
| Access System Restore | Search for “Create a restore point” and open the System Properties window. Click the “System Restore” button. |
| Choose a Restore Point | Select the recommended restore point or choose a different one from the list. Click “Next.” |
| Confirm Restore Point | Review the selected restore point and the list of affected programs and drivers. Click “Finish.” |
| Wait for Completion | Your computer will restart and restore the system to the chosen point. |
| Check for Resolution | After the restoration, check if the issue is resolved. |
System Restore is a powerful tool that can help you recover your Windows PC from various issues. By understanding how it works and following these steps, you can confidently use System Restore to keep your system running smoothly.
Key Takeaways
- System Restore creates snapshots of your computer’s state to fix problems without affecting personal files
- Enable System Restore and create regular restore points for a reliable safety net
- Access System Restore through various methods to recover your system when issues occur
Setting Up and Using System Restore
System Restore is a powerful Windows feature that can help recover your computer from configuration problems. It creates snapshots of your system files and settings, allowing you to revert to a previous state if issues arise.
Enabling System Restore
System Restore is often enabled by default on Windows 10 and 11. To check or enable it:
- Open the Start menu and search for “Create a restore point”
- Click on the System Protection tab
- Select your system drive (usually C:)
- Click “Configure”
- Choose “Turn on system protection”
- Set the maximum disk space usage (5-10% is recommended)
This allocates space for restore points on your drive. Windows will automatically create restore points, but you can also make them manually.
Creating Restore Points
Windows creates restore points automatically before major system changes. To make one manually:
- Go to the System Protection tab
- Click “Create”
- Enter a description for the restore point
- Click “Create” again
It’s wise to create a restore point before installing new software or making significant system changes. This provides a safety net if something goes wrong.
Managing Restore Points
Windows manages restore points automatically, but you can control them:
- Open System Protection settings
- Click “Configure”
- Adjust the disk space usage
- Click “Delete” to remove all restore points
Increasing disk space allows for more restore points. Deleting old points frees up space but removes older recovery options. Strike a balance based on your needs and available disk space.
Performing a System Restore
If your computer has issues, you can use System Restore:
- Open Start and search for “Recovery”
- Click “Open System Restore”
- Choose a restore point
- Click “Scan for affected programs” to see what will change
- Click “Next” and then “Finish”
Your computer will restart during the process. If Windows won’t start, you can access System Restore through Safe Mode or the Windows Recovery Environment.
System Restore doesn’t affect personal files but may remove recently installed programs or drivers. It’s a useful tool for fixing system issues without a full reinstall of Windows.