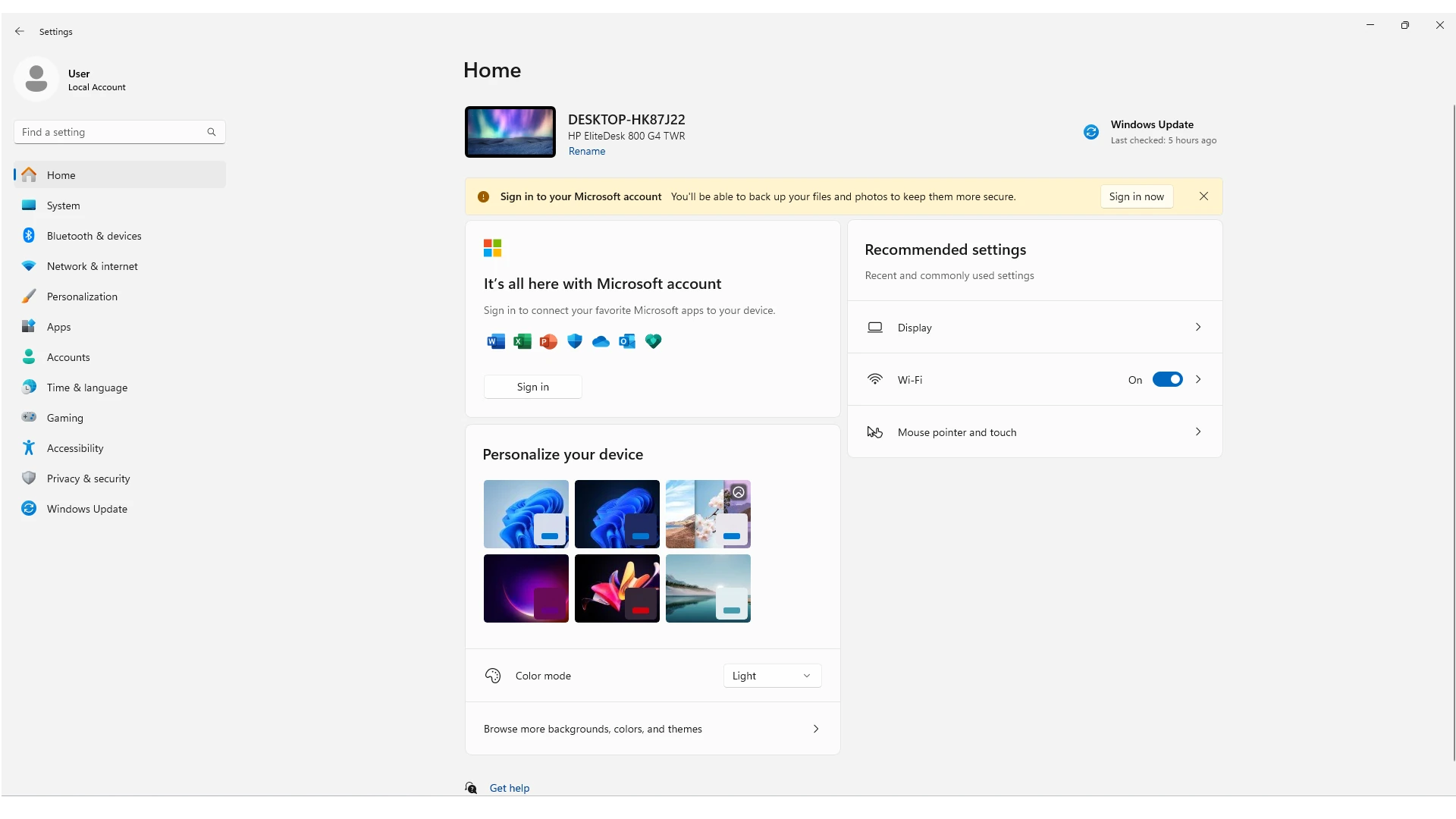Encountering issues with the Settings app not opening on a Windows PC can be frustrating. Users often find themselves unable to customize their system as the app refuses to launch or crashes unexpectedly. This problem may occur due to various underlying issues such as system file corruption, pending Windows updates, or even malware infections.
Troubleshooting the Settings app requires a systematic approach to identify and fix the root of the problem. Quick fixes such as restarting the computer or using keyboard shortcuts to access Settings can sometimes resolve the issue immediately. More complex solutions involve running system scans, updating the operating system, creating a new user profile, or using specific commands to repair the app. These strategies aim to restore functionality to the Windows Settings app so users can return to managing their system preferences without disruption.
Troubleshooting Your PC’s Unresponsive Settings
If you’re trying to open your PC settings and nothing happens, don’t worry! This is a common issue with several easy fixes. Try these simple solutions to get your settings back on track.
Basic Troubleshooting
Sometimes, a quick restart can fix minor glitches. Save your work, close any open programs, and restart your computer. After restarting, try opening the Settings app again.
If restarting doesn’t work, try updating your operating system. Windows updates often include bug fixes that could resolve the issue. Go to Settings > Update & Security > Windows Update and check for updates.
If you’re still having trouble, check for corrupt system files. Open the Command Prompt as an administrator and type “sfc /scannow”. Press Enter and let the process complete. This will scan and repair any corrupted system files that might be causing the problem.
Advanced Solutions
If the basic troubleshooting steps don’t work, try resetting the Settings app. Go to Settings > Apps > Apps & features. Find the Settings app, click on it, and select Advanced options. Click Reset and confirm. This will reset the app to its default settings and might fix the issue.
If resetting the app doesn’t work, try creating a new user account. Sometimes, a corrupt user profile can cause problems with the Settings app. Go to Settings > Accounts > Family & other users. Click Add someone else to this PC and follow the instructions to create a new user account. Switch to the new account and see if the Settings app works.
If none of the above solutions work, you might have to perform a system restore. This will revert your system to a previous state when the Settings app was working. Go to Control Panel > Recovery > Open System Restore and follow the instructions.
Additional Tips
If you’re still having trouble, try running the Windows troubleshooter for apps. Go to Settings > Update & Security > Troubleshoot. Select Additional troubleshooters and run the Windows Store Apps troubleshooter.
If you’re using a third-party antivirus or security software, temporarily disable it and see if that fixes the problem. Sometimes, these programs can interfere with the Settings app.
If you’ve recently installed any new software or hardware, try uninstalling or disconnecting it. Sometimes, new installations can cause conflicts and prevent the Settings app from opening.
If you’ve tried all of the above solutions and the Settings app still won’t open, you might need to reinstall Windows. This is a last resort and should only be done if you’ve exhausted all other options.
Troubleshooting Table
| Solution | Description |
|---|---|
| Restart your computer | A quick restart can fix minor glitches. |
| Update your operating system | Windows updates often include bug fixes. |
| Check for corrupt system files | Run “sfc /scannow” in Command Prompt (Admin). |
| Reset the Settings app | Go to Settings > Apps > Apps & features > Settings > Advanced options > Reset. |
| Create a new user account | A corrupt user profile can cause problems. |
| Perform a system restore | Revert your system to a previous state. |
| Run the Windows troubleshooter for apps | Go to Settings > Update & Security > Troubleshoot > Additional troubleshooters > Windows Store Apps. |
| Temporarily disable third-party antivirus software | Security software can sometimes interfere. |
| Uninstall or disconnect recently installed software or hardware | New installations can cause conflicts. |
| Reinstall Windows | A last resort if all else fails. |
Key Takeaways
- The Settings app not opening is a common issue that can often be solved with troubleshooting steps.
- Systematic approaches involve quick fixes, updates, or more in-depth repair strategies.
- Successfully resolving the problem helps users manage their PC settings efficiently.
Troubleshooting and Repair Strategies
When PC settings fail to open, it disrupts the ability to adjust system preferences. Several strategies can aid in fixing this issue, using system tools, managing user accounts, updating the system, and ensuring system integrity.
Using System Tools and Utilities
Sometimes, system files become corrupted and cause the settings to malfunction. To fix these files, one can use the System File Checker (SFC). Open an elevated Command Prompt and run the sfc /scannow command. This tool scans for damaged files and repairs them. Another helpful tool is the Deployment Image Service and Management Tool (DISM). Run DISM /Online /Cleanup-Image /RestoreHealth from the Command Prompt with administrative privileges to repair the Windows image.
Creating and Managing User Accounts
Corruption in a user profile can prevent access to the settings application. Create a new user account with administrative rights. To do this, go to the Start Menu, select the gear icon, and choose Accounts followed by Family & other users. Choose Add someone else to this PC and follow the prompts. If the settings work with the new user account, transfer personal files and settings to the new profile.
Performing System Updates and Upgrades
Outdated operating systems can cause issues with system settings. Keep Windows up-to-date by using the Windows Update Troubleshooter. This tool can fix update-related problems and apply pending patches. Go to the Start Menu, type “troubleshoot”, and select the troubleshooter. Follow commands to ensure Windows is running the latest version.
Ensuring System Security and Integrity
Maintain the security of the operating system to prevent settings-related issues. Regularly create restore points to recover from potential damage. To create a restore point, type “create a restore point” in the Start Menu search and follow the steps provided. Ensure antivirus software is functioning and the system has no malware that could affect its operation. Regular scans help detect and isolate security threats.