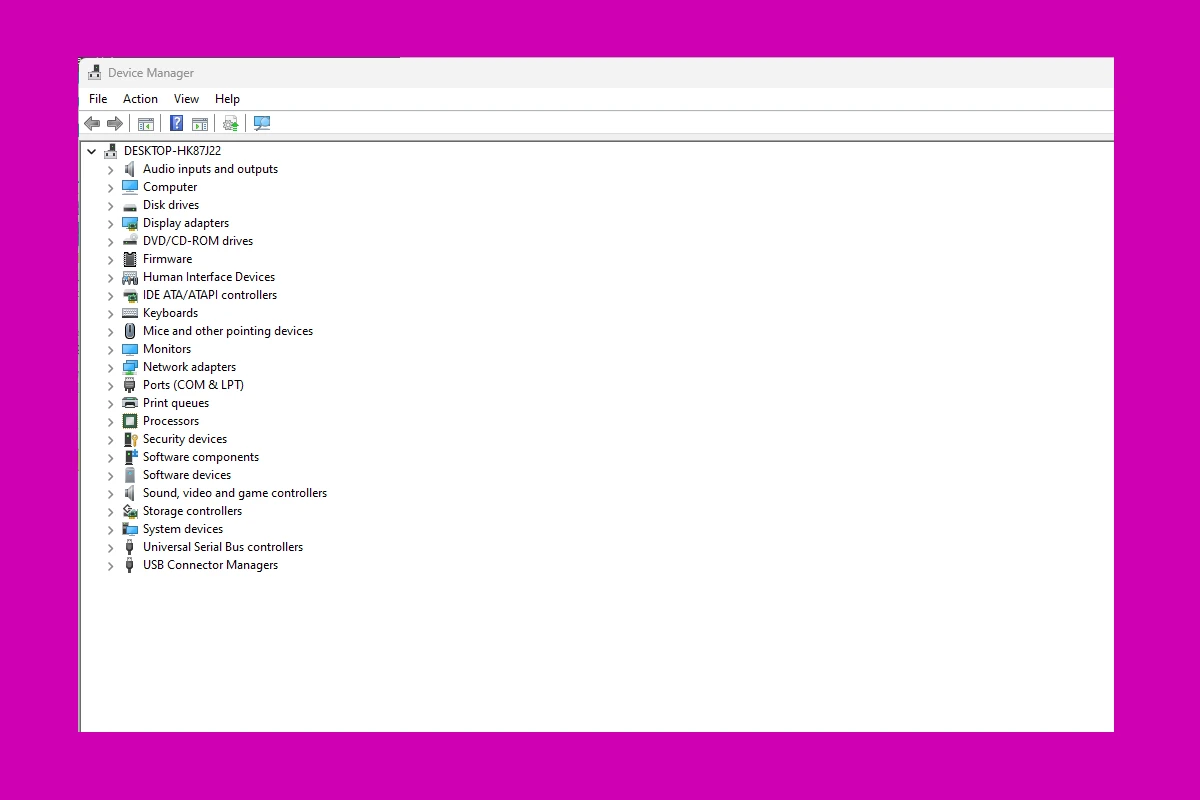Experiencing an “Unknown USB Device (Device Descriptor Request Failed)” error on your computer can be frustrating. This error occurs when Windows is unable to recognize a connected USB device. One of the most effective solutions is to update or reinstall USB drivers. Additionally, you can try moving the USB device to a different port or disabling the USB selective suspend setting in Windows. These steps can help improve the interaction between Windows and your hardware. It is important to address this error promptly to restore the functionality of your USB device. By following these tips, you can efficiently resolve the issue and ensure smooth operation of your USB devices.
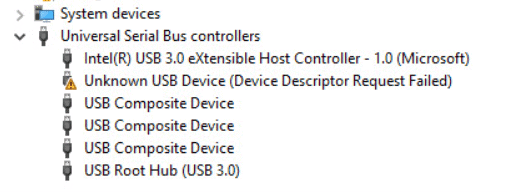
Fixing the “Device Descriptor Request Failed” Error
The “Device Descriptor Request Failed” error is a common issue in Windows that occurs when your computer fails to recognize a USB device. This can be frustrating, but there are several troubleshooting steps you can take to resolve the problem.
Possible Causes:
- Hardware Fault: The USB device itself may be damaged or malfunctioning.
- Outdated or Corrupted Drivers: The drivers responsible for communicating with the USB device may be out of date or have become corrupted.
- Power Supply Issues: Insufficient power delivery to the USB port can cause connection problems.
- Windows Settings: Certain Windows settings, such as Fast Startup, can interfere with USB device recognition.
Troubleshooting Steps:
- Check Hardware Connections: Ensure the USB device is properly connected to your computer. Try different USB ports and cables.
- Restart Your Computer: A simple restart can sometimes resolve temporary glitches.
- Run the Hardware and Devices Troubleshooter:
- Press the Windows key + R, type “control” and press Enter.
- In the Control Panel, go to “Troubleshooting” > “Hardware and Sound” > “Configure a device.”
- Follow the on-screen instructions.
- Update or Reinstall USB Drivers:
- Press the Windows key + X and select “Device Manager.”
- Expand the “Universal Serial Bus controllers” section.
- Right-click on the problematic USB device and select “Update driver” or “Uninstall device.”
- If you uninstall the driver, restart your computer and Windows will automatically reinstall it.
- Disable Fast Startup:
- Press the Windows key + R, type “powercfg.cpl” and press Enter.
- Click on “Choose what the power buttons do.”
- Click on “Change settings that are currently unavailable.”
- Uncheck “Turn on fast startup (recommended)” and click “Save changes.”
- Disable USB Selective Suspend Setting:
- Press the Windows key + R, type “powercfg.cpl” and press Enter.
- Click on “Change plan settings” next to your selected power plan.
- Click on “Change advanced power settings.”
- Expand “USB settings” and “USB selective suspend setting.”
- Set both “On battery” and “Plugged in” to “Disabled.”
- Scan for Hardware Changes:
- In Device Manager, click on “Action” > “Scan for hardware changes.”
- Update Windows:
- Go to “Settings” > “Update & Security” > “Windows Update” and click on “Check for updates.”
Additional Tips:
- Try the USB device on another computer to rule out a hardware issue.
- Check the manufacturer’s website for any specific troubleshooting guides or updated drivers.
- If the issue persists, consider seeking professional assistance.
By following these steps, you should be able to resolve the “Device Descriptor Request Failed” error and get your USB device working again. If you have any further questions, feel free to ask!
Key Takeaways
- This error happens when Windows can’t recognize a USB device.
- Updating or reinstalling USB drivers often solves the problem.
- Switching USB ports or disabling specific settings may also help.
Understanding ‘Device Descriptor Request Failed’ Error
When connecting a USB device to your PC, you may see an error message like “Unknown USB Device (Device Descriptor Request Failed).” This error can stem from various hardware or software issues and can affect how you use your devices.
Concept of Device Descriptor
A device descriptor in USB technology provides important details about a USB device. It describes the device’s capabilities and information such as product ID, vendor ID, and the number of configurations. The device descriptor lets your computer know how to interact with the connected device. When the descriptor request fails, your computer cannot get the necessary information to recognize the USB device. This failure leads to errors and device malfunction.
Common Causes of Device Descriptor Errors
There are several common causes for the “Device Descriptor Request Failed” error:
- Faulty USB Ports: Damaged or malfunctioning USB ports can interrupt the communication between the device and the computer.
- Driver Issues: Outdated, missing, or corrupt drivers can lead to this error. Frequently, updating the drivers can fix this problem.
- Power Management Settings: Sometimes, power management settings can cause the USB device to not be recognized properly.
- Hardware Problems: Issues with the USB device itself, such as internal damage, can cause it to stop responding to requests for a descriptor.
The Impact on USB Devices and User Experience
This error heavily impacts the use of USB devices. Users may find their devices are not recognized or are intermittently failing to connect. This can be particularly troublesome for devices such as external hard drives or other peripherals that are regularly used. This disrupts workflow and can lead to data loss if the device is not recognized properly. The error message can cause frustration and confusion among users who may not understand why their devices are not functioning as expected. Addressing these errors quickly is important to maintain productivity and device functionality.