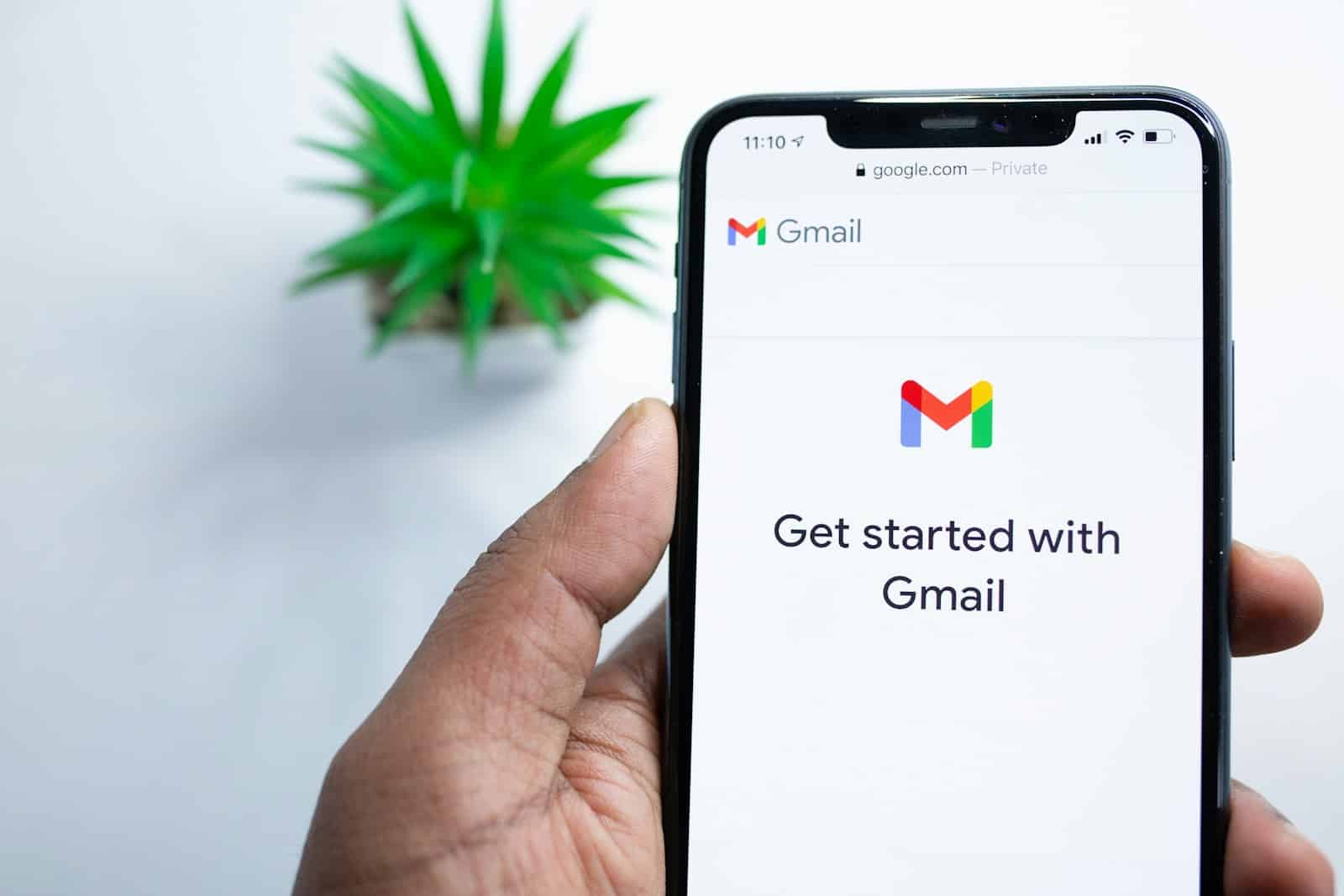Creating a custom email address can give your business a professional edge. It shows your clients that you are serious and trustworthy. To get started, you need a domain name that matches your business.
A custom email address also helps keep personal and work emails separate. With services like Google Workspace, the setup is simple and secure. This makes managing your work life easier and more organized.
Having a custom email address can be a game-changer for your business. It enhances your brand image and helps you stand out. This guide will walk you through the steps to create your own custom email address.
Step 1: Choose and Register a Domain Name
Before you can have a custom email address, you need a domain to attach it to. Think of your domain as your digital real estate. It should reflect your business, brand, or personal identity. Short, memorable, and easy-to-spell domains tend to perform better—especially in professional environments.
You can purchase a domain from registrars like Namecheap, GoDaddy, Google Domains (via Squarespace), or Cloudflare. Most of these services offer domain privacy protection and DNS management, both of which will come in handy later during setup.
Try to secure a .com if it’s available, but alternatives like .net, .co, or even niche-specific TLDs like .design or .studio work well too.
Step 2: Pick a Custom Email Hosting Provider
Once your domain is registered, it’s time to choose a provider that will handle your custom email. This is the company that will manage your inbox, storage, spam filtering, and delivery. You want something reliable, secure, and easy to manage.
Popular Providers for Custom Email Hosting
- Google Workspace (Gmail with your domain): Seamless integration with all Google tools and one of the most familiar interfaces around.
- Zoho Mail: Offers both free and paid plans, excellent for freelancers or small teams just starting out. Includes built-in collaboration tools.
- IONOS by 1&1: Budget-friendly plans with high-grade security, spam filters, and basic email features for small business users.
- ProtonMail (with domain support): Best for those prioritizing privacy and encryption. Offers domain-based plans in their premium tiers.
- Microsoft 365 Outlook: Full integration with the Microsoft ecosystem, including Teams, OneDrive, and Office apps.
Each provider has slightly different pricing tiers and features, but nearly all of them will walk you through the process of setting up email with your domain.
Step 3: Verify Domain Ownership
Your email provider needs to know that you own the domain you’re trying to use. This is typically done by adding a DNS record (TXT or CNAME) through your domain registrar’s control panel. The hosting provider will give you the exact values to enter. Once you save those changes, it can take anywhere from a few minutes to a couple of hours for the changes to propagate globally.
What You’ll Be Adding
- TXT record: To verify ownership and later to help with SPF (Sender Policy Framework) for email authentication.
- MX records: Directs email traffic to your provider’s servers.
- DKIM & DMARC: Help prevent your domain from being used in spoofing or phishing attacks.
Once your domain is verified, you can start creating email accounts tied to it.
Step 4: Create Your Custom Email Addresses
This is the fun part. You get to create email addresses that look polished and professional—think [email protected], [email protected], or [email protected]. Through your host’s dashboard, you can usually manage users, aliases, forwarding rules, and storage limits.
Tips for Naming Your Email Addresses
- Use a consistent format across your team, like
firstname@orfirst.last@. - Set up aliases like
info@,support@, orsales@to forward to one or more team members. - Reserve personal names for actual people, not departments or groups.
Step 5: Configure Your Email Client or App
You can check your new custom email through your provider’s web portal, but most people prefer using a desktop or mobile email client. Whether you’re on Outlook, Thunderbird, Apple Mail, or a mobile app, setup is generally straightforward with the right settings.
Basic Settings You’ll Need
- IMAP/POP Server: IMAP is preferred as it syncs across devices.
- SMTP Server: Used to send mail. Make sure to enable authentication.
- Ports: IMAP (993 with SSL), SMTP (465 or 587 with SSL/TLS)
Your provider will give you exact instructions, including server addresses and ports. Some, like Google Workspace or Outlook, even auto-configure everything with a few clicks.
Step 6: Update Your Public Presence
After creating your custom email, don’t forget to update your digital footprint:
- Replace old email addresses on your website, social media profiles, newsletters, and email signatures.
- Update your WHOIS information if you want your new email to be your domain’s administrative contact (and if privacy isn’t a concern).
- Set up SPF, DKIM, and DMARC records correctly to improve deliverability and security. This helps prevent your emails from going to spam.
Bonus: Automate, Forward, and Grow
Once your custom email is live, you can take things to the next level. Many email platforms offer advanced features like autoresponders, CRM integration, shared inboxes, and email analytics. Here are a few optional steps to consider:
Advanced Tools to Explore
- Auto-forwarding: Route certain emails to other team members or apps like Slack or Trello.
- Catch-all email: Receive emails sent to misspelled addresses at your domain.
- Email aliases: Create alternate addresses that forward to your main inbox without creating new accounts.
- Third-party integrations: Connect your email with help desks, customer service platforms, or marketing tools like Mailchimp.
With your own domain and a reliable email setup, you’re projecting professionalism, enhancing trust, and taking full control of your online identity. Whether you’re a freelancer, small business, startup, or hobbyist—this is one of the smartest steps you can take to level up your digital presence.
Key Takeaways
- A custom email makes your business look more professional.
- You need a matching domain name.
- Custom emails help keep work and personal emails separate.
Establishing Your Professional Email Identity
Setting up a professional email identity involves choosing a suitable domain name, selecting an email hosting provider, and creating your custom email address. Each step ensures your email presence is polished and consistent.
Choosing the Right Domain Name
A domain name reflects your brand identity. Pick a name that is easy to remember, spell, and type. Avoid complex or long names. Use top-level domains like .com or .co for better recognition. For instance, if your brand is “Green Gardens,” a domain like greengardens.com would be ideal.
Register your domain with a reliable domain name registrar like Namecheap. Your domain name should align with your business and marketing strategy. This helps increase brand awareness and credibility. Be specific. Think about your future growth and how the name will fit with new products or services.
Selecting an Email Hosting Provider
An email hosting provider manages your email storage and servers. Popular options include Google Workspace, Zoho Mail, and Microsoft 365. These services help you create a custom email domain like [email protected].
Look for an email host offering good uptime, security, and support. Email hosting plans can include features like collaboration tools, templates, and an easy-to-use control panel. Compare web hosting packages to find one that fits your needs. Services like Hostinger offer email hosting as part of their web hosting package.
Creating Your Custom Email Address
After setting up the domain and choosing a host, it’s time to create your custom email address. Log in to your hosting platform’s control panel. Find the email section and follow the prompts to set up a new email address. Use a professional format like [email protected]. This looks more credible than a generic email address.
Link your new email to an email client such as Gmail, Outlook, or Apple Mail. This way, you can access your messages from various devices. Add an email signature with your name, job title, and contact details to every email.