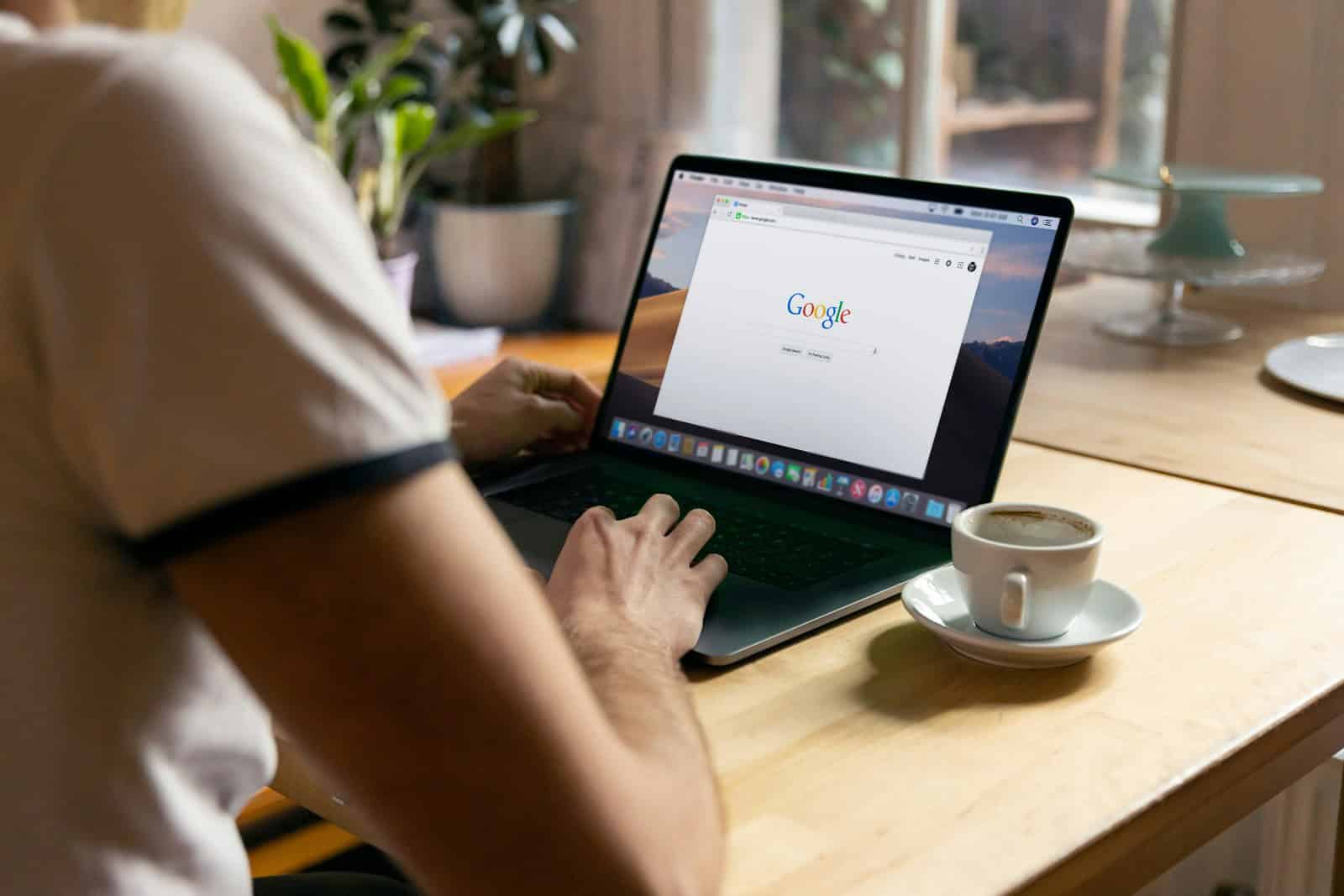Encountering the “Virus scan failed” error in Google Chrome can be frustrating, especially when you’re trying to download something important. This error prevents downloads and disrupts your workflow. To fix the “Virus scan failed” error, you can clear your browser cache and disable any extensions that might be causing the issue.
Some users might not be aware that Chrome’s built-in security and Windows Security work together to scan downloads. If the file fails these scans, you’re stopped from saving it to your computer. Solving this problem quickly ensures that you can continue your tasks without unnecessary interruptions.
This blog post will guide you through various ways to resolve the error and get your downloads back on track. Whether you’re a casual browser or rely on Chrome for work, these tips will help you handle the problem effectively.
How To Fix “Virus Scan Failed” Error in Google Chrome
Seeing a “Virus Scan Failed” message in Chrome when trying to download a file? This error usually means something on your system is blocking Chrome’s ability to verify the file’s safety—often a permissions issue, antivirus software conflict, or a corrupted browser setup. Here’s how to troubleshoot and fix it.
✅ Step 1: Restart Chrome and Your Computer
Start with a basic refresh.
- Close all Chrome tabs.
- Restart your computer.
- Try the download again.
This clears temporary glitches that might be interfering with the browser or system file scanning tools.
✅ Step 2: Check Your Antivirus or Security Software
Your antivirus software might be blocking downloads or interfering with Chrome’s ability to scan files.
- Open your antivirus software settings.
- Look for any “Web Protection,” “Download Protection,” or “Real-Time Protection” features.
- Temporarily disable these features and try the download again.
- Re-enable protection after testing.
⚠️ Important: Only download trusted files while antivirus protection is off.
✅ Step 3: Disable Windows Attachment Manager (Temporary Fix)
Windows Attachment Manager helps prevent unverified downloads but can trigger this error.
- Press
Windows + R, typegpedit.msc, and hit Enter (Note: Only available in Pro editions). - Navigate to:
User Configuration > Administrative Templates > Windows Components > Attachment Manager - Double-click Do not preserve zone information in file attachments.
- Set it to Enabled, then click OK.
If you’re using Windows Home Edition, you may need to edit the registry instead.
✅ Step 4: Use Command Prompt to Reset Security Zones
Corrupted or overly restrictive zone settings can cause issues.
- Press
Windows + S, typecmd, right-click Command Prompt, and select Run as administrator. - Enter this command:
reg delete "HKCU\Software\Microsoft\Windows\CurrentVersion\Policies\Attachments" /v SaveZoneInformation /f - Press Enter, then restart your PC.
✅ Step 5: Clear Google Chrome’s Cache
Corrupted browser data may prevent Chrome from functioning properly.
- Open Chrome.
- Click the three-dot menu > Settings > Privacy and Security.
- Select Clear browsing data.
- Choose Cached images and files and Cookies.
- Click Clear data and restart Chrome.
✅ Step 6: Create a New User Profile in Chrome
If your Chrome profile is corrupted, downloads may fail.
- Go to Settings > You and Google > Add new profile.
- Create a new profile and test the download.
- If it works, your old profile may be corrupted.
✅ Step 7: Reinstall Google Chrome
If all else fails:
- Uninstall Chrome from Settings > Apps > Installed Apps.
- Make sure to check the box to remove browsing data.
- Restart your computer.
- Download and install the latest version of Chrome from the official site.
Optional Workaround: Use a Different Browser
If you urgently need the file and Chrome isn’t cooperating, try using:
- Microsoft Edge
- Mozilla Firefox
- Opera
You can always return to Chrome once the issue is fixed.
By following these steps, you should be able to fix the “Virus Scan Failed” error in Google Chrome and get your downloads working again.
Key Takeaways
- The “Virus scan failed” error stops downloads in Chrome.
- Clearing the cache and disabling extensions can fix the issue.
- Chrome’s built-in security and Windows Security scan all downloads.
Troubleshooting the Virus Scan Failed Error
When you encounter the “Virus Scan Failed” error in Google Chrome, it can be frustrating. This section covers the cause, basic and advanced solutions, as well as alternative browsers and other considerations.
Understanding the Error Message
The “Virus Scan Failed” error usually means there is an issue with Chrome or your computer’s security settings. This can be due to antivirus software, browser extensions, or corrupted browser files. Sometimes, Windows security settings may also interfere with Chrome downloads.
Initial Steps to Resolve the Error
- Restart Chrome: Close and reopen Chrome. This can fix temporary issues.
- Reset Chrome: Go to Settings > Reset and clean up > Restore settings to their original defaults.
- Check Extensions: Disable extensions one by one to determine if any are causing the problem.
- Update Antivirus Software: Make sure your antivirus program is up to date. It might be blocking the download.
Advanced Solutions
- Modify the Registry:
- Open the Run dialog with Windows key + R.
- Type
regeditand press Enter. - Go to
HKEY_CURRENT_USER\Software\Microsoft\Windows\CurrentVersion\Policies\Attachments. - Create a new DWORD (32-bit) value named
ScanWithAntivirusand set its value to1.
- Group Policy Editor:
- Open Run and type
gpedit.msc. - Navigate to Computer Configuration > Administrative Templates > Windows Components > Attachment Manager.
- Set the policy for “Do not preserve zone information in file attachments” to Enabled.
- Open Run and type
Alternate Browsers and Considerations
If the issue persists, consider using another browser like Firefox, Opera, or Edge. These browsers may not have the same security conflicts. Always use the most recent versions.
Updating your operating system and security settings can also help. Regular maintenance ensures better compatibility and smoother performance across different browsers.