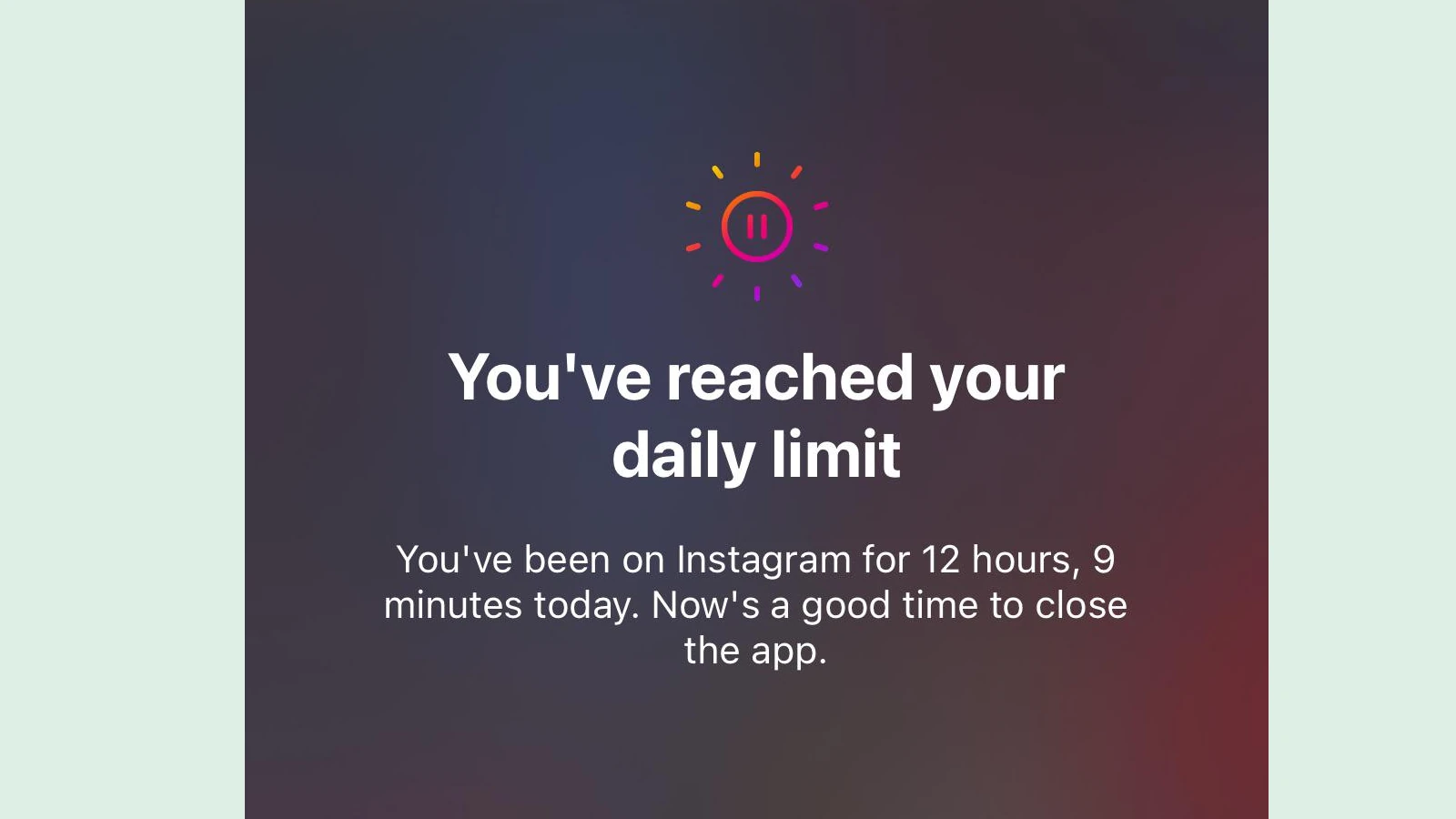When your iPhone displays the message “You’ve reached your daily limit,” it’s alerting you about your screen time usage. This notification stems from the Screen Time feature, which helps users manage their device usage. Screen Time allows you to set daily time limits for app categories or specific apps, and when you hit that limit, your iPhone lets you know.
App Limits are a key part of Screen Time. They let you control how much time you spend on certain types of apps each day. For example, you might set a 2-hour limit for social media apps. Once you use those apps for 2 hours, your iPhone will show the limit message.
These limits aim to promote digital wellbeing and help users be more mindful of their phone usage. They can be especially useful for parents who want to manage their children’s screen time or for anyone looking to cut back on excessive phone use.

iPhone Daily Limits: Understanding and Managing Your Usage
Has your iPhone ever displayed a message saying you’ve reached your daily limit? This can be frustrating, especially if you need to use a particular app or feature. Let’s explore what this message means and how you can manage these limits.
Types of Daily Limits on iPhone
Your iPhone has built-in tools to help you manage your screen time and app usage. Daily limits can apply to several areas:
- App Limits: You can set daily time limits for specific apps or categories of apps (like social media or games). Once you reach the limit, you’ll need to enter a passcode to continue using the app.
- Communication Limits: You can control who you can communicate with during certain times, like during downtime or while using Screen Time.
- Content & Privacy Restrictions: These limits allow you to restrict access to certain types of content, like websites or apps with specific ratings. You can also restrict changes to privacy settings.
Why You Might Have Daily Limits
There are a few reasons why you might encounter daily limits on your iPhone:
- You set them yourself: You may have intentionally set daily limits to manage your screen time or your child’s device usage.
- Family Sharing settings: If your device is part of a Family Sharing group, an organizer or parent may have set limits for you.
- Content & Privacy Restrictions: These restrictions might be in place to prevent access to inappropriate content or to protect your privacy.
How to Manage or Remove Daily Limits
If you want to change or remove daily limits, follow these steps:
- Open the Settings app.
- Tap on Screen Time.
- If you see a message that Screen Time is managed by a parent, you’ll need to contact them to make changes.
- Otherwise, you can tap on App Limits, Communication Limits, or Content & Privacy Restrictions to adjust or remove the limits.
Understanding “Downtime”
Downtime is a Screen Time feature that lets you schedule a period where only specific apps and phone calls are allowed. If you’re trying to use an app during Downtime and see a limit message, you’ll need to either wait until Downtime is over or adjust the Downtime settings.
| Limit Type | Description | How to Manage |
|---|---|---|
| App Limits | Restrict daily usage of specific apps or app categories. | Go to Settings > Screen Time > App Limits. |
| Communication Limits | Control who you can communicate with during certain times. | Go to Settings > Screen Time > Communication Limits. |
| Content & Privacy Restrictions | Restrict access to certain types of content and privacy settings. | Go to Settings > Screen Time > Content & Privacy Restrictions. |
Key Takeaways
- Screen Time alerts notify users when they reach preset app usage limits
- App Limits allow control over daily time spent on specific apps or app categories
- These features promote digital wellbeing and mindful device usage
Understanding Screen Time and App Limits
Screen Time helps iPhone users track and manage their device usage. It offers tools to set limits on app use and schedule downtime for better digital habits.
Exploration of Screen Time Feature
Screen Time is a built-in iPhone feature that tracks device and app usage. It shows how much time users spend on their phones and which apps they use most. Users can access Screen Time in the Settings app. The feature provides daily and weekly reports with detailed breakdowns. These reports include app usage times, pickups, and notifications received. Screen Time works across iPhones, iPads, and Macs linked to the same Apple ID. This gives users a full picture of their digital habits across devices.
Setting Up App Limits
App Limits let users set daily time restrictions for specific apps or app categories. To set a limit, users go to Settings, then Screen Time, and tap App Limits. They can choose an app or category and set a time limit. When the limit is reached, the app shows a “Time Limit” screen. Users can ignore the limit or get a reminder in 15 minutes. Parents can use App Limits as part of parental controls. They can set a Screen Time passcode to prevent kids from changing limits.
Effectively Using Downtime
Downtime is a Screen Time feature that schedules phone-free time. Users can set a daily schedule when only allowed apps and phone calls are available. To set up Downtime, users go to Settings, then Screen Time, and tap Downtime. They can choose start and end times for their phone-free period. During Downtime, app icons are grayed out. Users can customize which apps remain active during this time. Downtime can help reduce screen time before bed or during family meals. It’s a useful tool for creating better digital habits and improving focus.