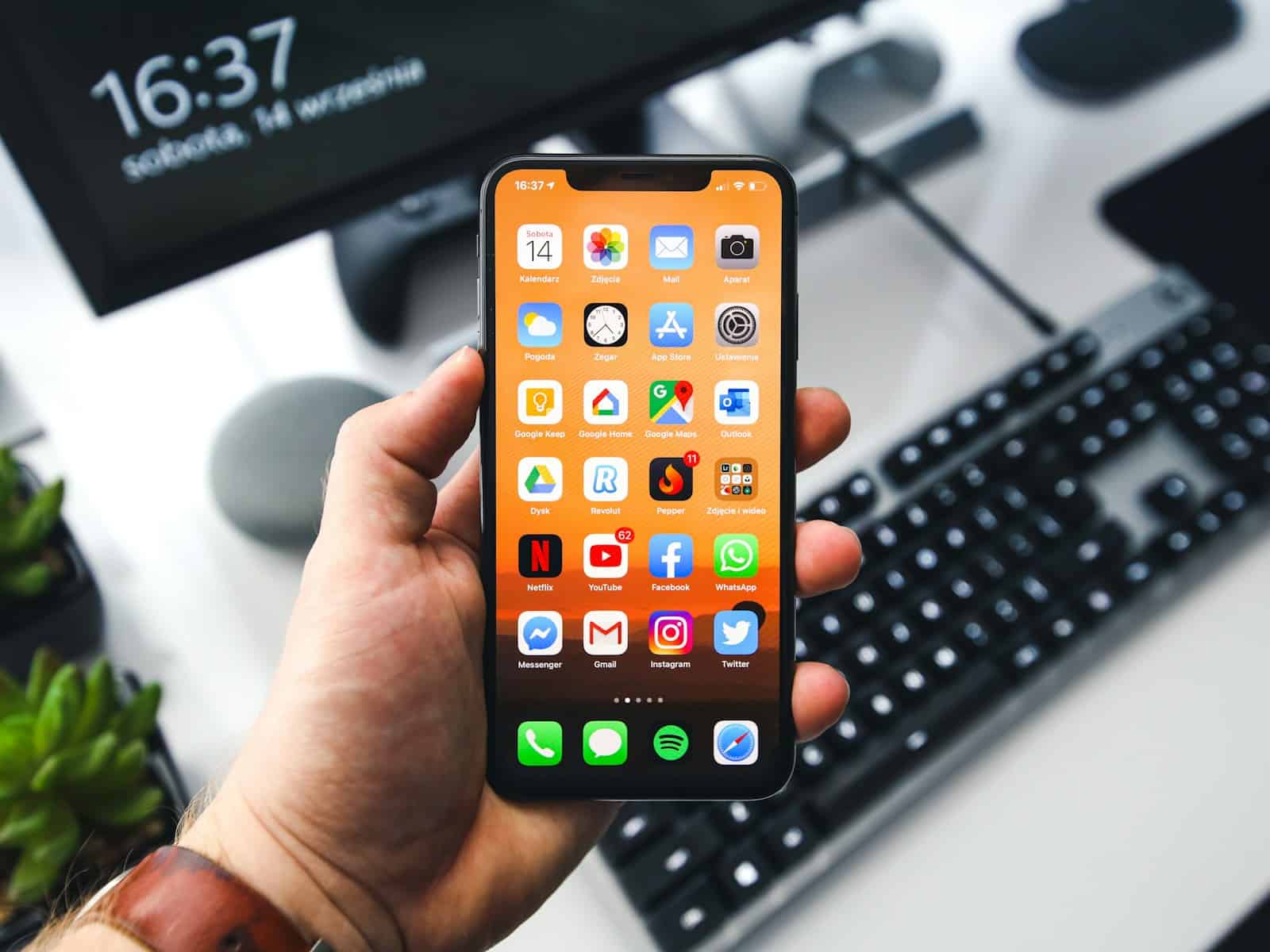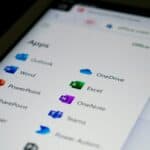Setting up voicemail on your iPhone is essential to never miss important messages. It’s a straightforward process that takes only a few minutes. Open the Phone app and tap the Voicemail tab to get started.
You’ll be prompted to create a voicemail password. This step secures your messages. After creating a password, you can choose a Default or Custom greeting. Recording your own greeting gives a personal touch, making your voicemail more engaging.
Visual Voicemail allows you to see your messages in a list without dialing in. You can store voicemails in iCloud and even see transcriptions of your messages. This feature streamlines managing your voicemails, making it convenient and efficient.
Step 1: Open the Phone App
Start by opening the built-in Phone app on your iPhone. This is the green app with a white phone icon. From here:
- Tap the Voicemail tab in the bottom right corner.
- If it’s your first time using voicemail, you’ll see an option that says Set Up Now.
Step 2: Create a Voicemail Password
You’ll be prompted to create a voicemail password. This password helps protect your messages and is required whenever you access voicemail from another device or reset network settings.
- Choose a 4- to 6-digit password.
- Re-enter the password to confirm.
- Tap Done to continue.
Step 3: Choose a Greeting
iOS gives you two options for voicemail greetings: the default greeting or a custom one.
| Option | Description |
|---|---|
| Default | A generic message provided by your carrier. |
| Custom | Record your own greeting in your voice. Good for business or personalization. |
To set a greeting:
- Tap Custom to record your own message.
- Tap Record, speak your message, then tap Stop.
- Tap Play to listen to your recording.
- If satisfied, tap Save.
Step 4: Save the Greeting and Finish Setup
After selecting and saving your greeting, your voicemail setup is complete. From now on, missed calls will be directed to your voicemail, and you can check them from the Voicemail tab in the Phone app.
Troubleshooting: Voicemail Not Working?
If voicemail isn’t setting up properly, try the following:
Restart Your iPhone
Sometimes a simple restart can fix temporary glitches in the Phone app or with your cellular connection.
Check for Carrier Settings Update
Go to Settings > General > About. If an update is available, you’ll see a prompt to install it.
Reset Network Settings
This can resolve carrier-related issues, but be aware it will remove saved Wi-Fi passwords.
- Go to Settings > General > Transfer or Reset iPhone > Reset > Reset Network Settings
Contact Your Carrier
If nothing works, your carrier may need to enable voicemail service on your account. Reach out to customer support directly.
Visual Voicemail vs. Traditional Voicemail
Depending on your carrier and location, you may get Visual Voicemail, which displays messages in a list you can tap to play. Otherwise, you may be prompted to call a voicemail number and listen to messages sequentially.
| Feature | Visual Voicemail | Traditional Voicemail |
|---|---|---|
| Message List | Yes | No |
| Playback Control | Tap to play, rewind, delete | Listen sequentially by phone |
| Text Transcription | Often available | Not available |
| Requirements | Carrier support, data plan | Basic voicemail enabled |
How to Check Voicemail After Setup
Once voicemail is set up, you can check messages by:
- Opening the Phone app and tapping Voicemail
- Playing any message from the list (if using Visual Voicemail)
- Tapping Call Voicemail to listen if you don’t have Visual Voicemail
New voicemails will also appear as notifications on your lock screen or in your Notification Center, just like a text message or missed call alert.
Key Takeaways
- Open the Phone app and tap the Voicemail tab.
- Create a password and choose a greeting.
- Visual Voicemail lets you manage messages easily.
Initial Setup and Personalization
Setting up voicemail on an iPhone involves several steps that are simple to follow. You’ll need to access the voicemail settings, create a password, and record a custom greeting. Each of these tasks helps ensure your voicemail is secure and personalized.
Accessing Voicemail Settings
To start, open the Phone app on your iPhone. Tap on the Voicemail tab found in the lower right corner. If this is your first time setting up voicemail, you will see a button labeled Set Up Now. Tap this button to begin.
The next screens will guide you through the initial setup. Make sure your iPhone is connected to your carrier network, as some settings are carrier-specific. Following these steps is crucial to accessing your voicemail settings and proceeding to the next stages.
Creating Your Voicemail Password
Creating a voicemail password is essential for security. After accessing voicemail settings, you will be prompted to set a voicemail password. This password must be between 4 to 10 digits long. Choose a number that is easy for you to remember but hard for others to guess.
Avoid using simple sequences like “1234”. Instead, use a mix of numbers that you can recall easily. Enter your chosen password twice to confirm it. This password prevents unauthorized access to your voicemail, keeping your messages private.
Recording Your Custom Greeting
Recording a custom greeting personalizes your voicemail. To record, access the Voicemail tab in the Phone app and tap Greeting. Choose Custom and tap Record to start speaking. Clearly state your name and a brief message.
Examples include, “Hi, you’ve reached [Your Name]. Please leave a message, and I’ll get back to you soon.” Tap Stop once you are done and then Save. You can listen to your greeting by tapping the Play button to ensure it sounds clear and professional. Re-record if necessary.
By following these steps, your voicemail will be set up and personalized to meet your needs.