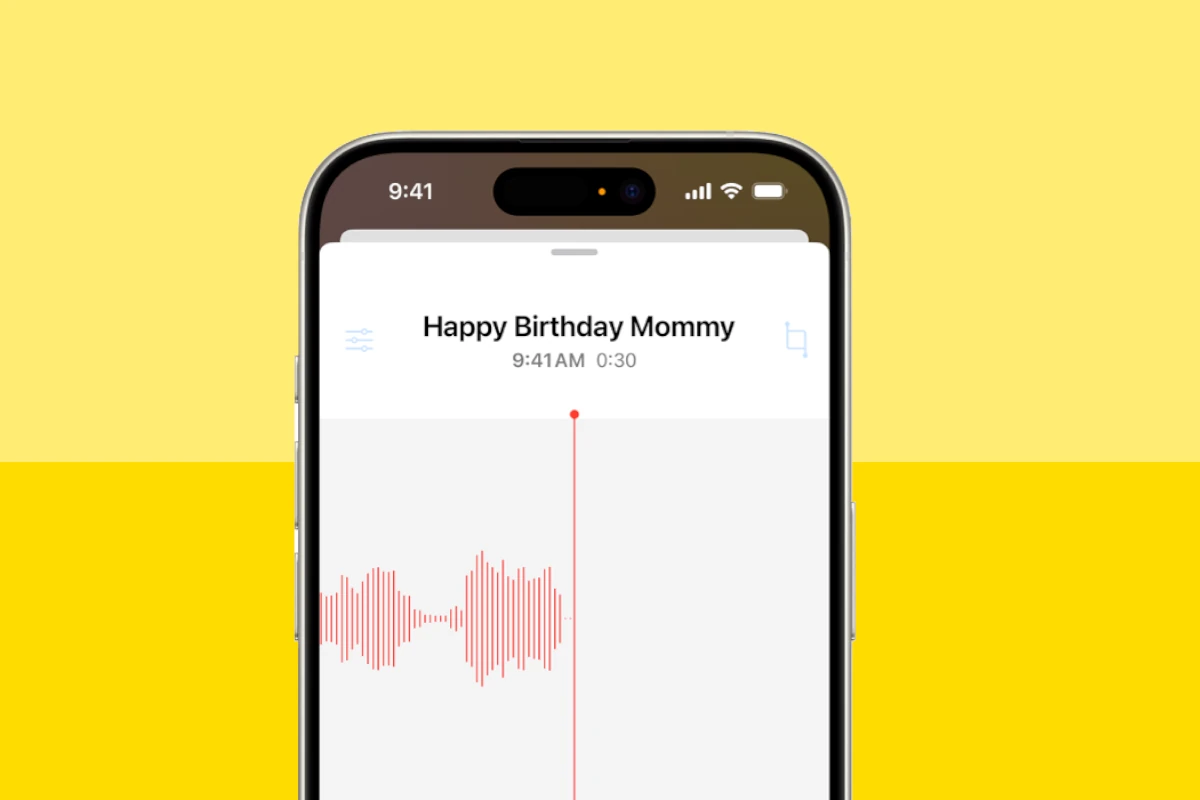Have you noticed a small orange dot appearing at the top of your iPhone screen? This subtle indicator serves an important purpose. The orange dot signals that an app is currently using your device’s microphone. Apple introduced this privacy feature in iOS 14 to give users more transparency about when their microphone is active.
The orange dot appears in the top-right corner of the screen, just above the cellular signal bars. It shows up whenever any app accesses your iPhone’s microphone, whether you’re using Siri, recording a voice memo, or on a phone call. You can check which app triggered the orange dot by opening the Control Center, allowing you to see if an app is unexpectedly accessing your microphone.
For easier visibility, you can change the dot to an orange square in the Accessibility settings. This orange indicator helps protect your privacy by letting you know when your audio is being recorded or transmitted.
| Color | Meaning | Location |
|---|---|---|
| Orange | Microphone in use | Top-right of screen |
| Green | Camera in use | Top-right of screen |
| None | No mic/camera use | N/A |
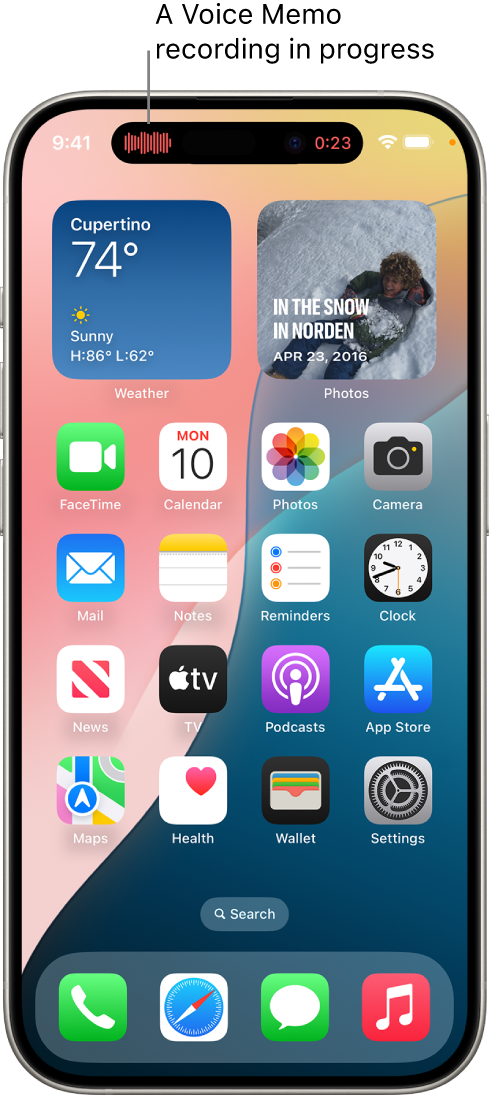
Understanding the Orange Dot on iPhone
The orange dot on iPhones is a crucial privacy feature introduced in iOS 14. It alerts users when their microphone is in use by an app.
Indicator Light and Privacy Feature
The orange dot appears in the top-right corner of your iPhone screen. It lights up whenever an app accesses your microphone. This feature helps you stay aware of potential privacy concerns.
You’ll see the dot when using voice-activated apps or during phone calls. It may also appear if background apps are using the microphone without your knowledge.
To check which app triggered the orange dot:
- Swipe down from the top-right corner
- Open Control Center
- Look for the app name at the top
Apple introduced this feature to increase transparency about app behaviors. It empowers you to make informed decisions about your privacy.
Differences Between Orange and Green Dots
| Dot Color | Meaning |
|---|---|
| Orange | Microphone access |
| Green | Camera access |
The orange dot indicates microphone use while the green dot shows camera access. Sometimes you’ll see both dots together if an app uses both features simultaneously.
The green dot appears during video calls or when using the camera app. It ensures you know when your camera is active.
These indicators help you spot potentially suspicious activity on your device. If you see either dot when not using related features, investigate which app is accessing your mic or camera.
Detailed Privacy Settings on iOS Devices
iOS devices offer extensive privacy controls to protect user data and limit app access to sensitive information. These settings allow you to manage app permissions and enhance your privacy.
Managing App Permissions
You can control which apps have access to your device’s features and data. Go to Settings > Privacy & Security to see a list of permissions like Location Services, Contacts, and Microphone. Tap each category to view and adjust app access.
For location services, you can choose “Never,” “Ask Next Time Or When I Share,” or “While Using the App.” The camera and microphone have simple on/off toggles for each app.
To review all permissions for a specific app:
- Open Settings
- Scroll down to the app
- Tap its name
- Adjust individual permissions
Remember to periodically check these settings, especially after app updates.
Enhancing User Privacy
iOS includes features to boost your privacy beyond basic app permissions. Enable these options in Settings > Privacy & Security:
- App Privacy Report: View how often apps access your data
- Hide My Email: Create unique email addresses for apps and websites
- iCloud Private Relay: Encrypt your web traffic (requires iCloud+ subscription)
- Recording Indicators: Orange (microphone) and green (camera) dots show when these are in use
| Feature | Purpose | Location in Settings |
|---|---|---|
| App Tracking Transparency | Control if apps can track you across other apps/websites | Privacy & Security > Tracking |
| Limit Ad Tracking | Reduce personalized ads | Privacy & Security > Apple Advertising |
| Safety Check | Quick way to stop sharing info with others | Privacy & Security > Safety Check |
These tools give you more control over your personal information on iOS devices.
Accessibility and User Interface
Apple’s iPhone orange dot feature enhances privacy while considering user accessibility needs. The interface allows customization for easier viewing and control.
Color Differentiation and Display
Users with color vision deficiencies can adjust how the orange dot appears. To modify this, go to Settings > Accessibility > Display & Text Size. Here you can change the dot to a square shape or adjust contrast.
You can also increase text size to make status icons more visible. This helps you spot the orange indicator more easily. Transparency effects can be reduced to improve overall screen clarity.
| Setting | Purpose |
|---|---|
| Shape Change | Dot to square for easier recognition |
| Contrast | Increase visibility of status icons |
| Text Size | Enlarge for better readability |
Control Center and Status Icons
The Control Center provides quick access to privacy features. You can check which apps recently used your microphone. This helps explain why you might see the orange dot.
Status icons, including the orange dot, appear in the top-right corner. They’re designed to be noticeable yet unobtrusive. You can swipe down from this area to view more details about active services.
If you’re using Voice Memos, expect to see the orange dot. It indicates the app is accessing your microphone as intended.
Technical Insights and Usage Tips
The orange dot on iPhone serves as a privacy indicator. It alerts you when apps access your microphone. Understanding this feature helps you control your device’s privacy settings.
Identifying Active Apps and Background Activity
The orange dot appears at the top right corner of your screen. It shows up when an app uses your microphone. This happens during phone calls, voice recordings, or when using voice input.
To check which app is using your microphone:
- Swipe down from the top-right corner
- Look at the Control Center
- See the app name at the top
Some apps may access your microphone in the background. To review app permissions:
- Go to Settings
- Tap Privacy & Security
- Select Microphone
- Check which apps have access
You can toggle permissions on or off for each app. This gives you control over which apps can use your microphone.
| App Type | Common Uses |
|---|---|
| Communication | Phone calls, video chats |
| Social Media | Voice messages, video creation |
| Productivity | Voice notes, dictation |
If you prefer, you can change the dot to a square. Go to Settings > Accessibility > Display & Text Size. Turn on “Differentiate Without Color.”
Frequently Asked Questions
The orange dot on iPhones serves as a privacy indicator. It alerts users when their microphone is in use. Understanding its behavior and meaning can help protect your privacy.
How can the orange dot on an iPhone be disabled?
You cannot disable the orange dot. It’s a built-in privacy feature. Apple designed it to inform you when apps access your microphone. Instead of disabling it, you can control app permissions in Settings.
What does the presence of an orange dot during a phone call indicate?
An orange dot during a call is normal. It shows your microphone is active. This happens with regular phone calls, FaceTime, or voice messages. The dot ensures you know when audio is being captured.
Is the orange dot on an iPhone indicative of eavesdropping activities?
Not necessarily. The orange dot simply means an app is using the microphone. It could be for legitimate reasons like voice commands or recording. Check your app permissions if you’re concerned.
Why does the orange dot appear on my iPhone screen when no applications are open?
This can happen if background apps access the microphone. Voice assistants or certain apps might listen for commands. Review your app permissions and close unnecessary background apps to address this.
What steps should be taken if the orange dot persists on an iPhone?
If the dot stays on:
- Check which app last used the microphone in Control Center
- Review app permissions in Settings
- Close all apps and restart your iPhone
- Update iOS if needed
These steps can help resolve persistent orange dot issues.
How do the orange and green dots on an iPhone differ in meaning?
The orange dot indicates microphone use. The green dot shows camera access. Both appear in the top-right corner of your screen. They help you monitor which apps use these sensitive features.
| Dot Color | Meaning |
|---|---|
| Orange | Microphone in use |
| Green | Camera in use |
This system lets you track app activity and protect your privacy.