To transfer files from an iPhone to a PC without using iTunes, you have a few options. You can use iCloud, Windows Explorer, or third-party apps. iCloud allows you to move photos, videos, and documents wirelessly between your devices, eliminating the need for physical connections. If you prefer a direct approach, you can connect your iPhone to a PC with a USB cable. Third-party apps offer additional features for file transfers and support various file types, such as music, videos, and documents. These methods give you flexibility and ease without requiring Apple’s software.
Transferring Files from Your iPhone to Your PC (Without iTunes)
While iTunes was once the go-to method for transferring files between iPhones and PCs, there are now many other options available that don’t require iTunes. Here are some of the easiest and most convenient methods:
1. Using iCloud Drive
iCloud Drive is Apple’s cloud storage service that allows you to seamlessly access your files across all your devices.
- Enable iCloud Drive: On your iPhone, go to Settings > [your name] > iCloud and turn on iCloud Drive.
- Access on PC:
- Windows: Download iCloud for Windows from the Apple website and sign in with your Apple ID. Your iCloud Drive files will appear in File Explorer.
- Mac: Your iCloud Drive files will automatically appear in Finder under iCloud Drive.
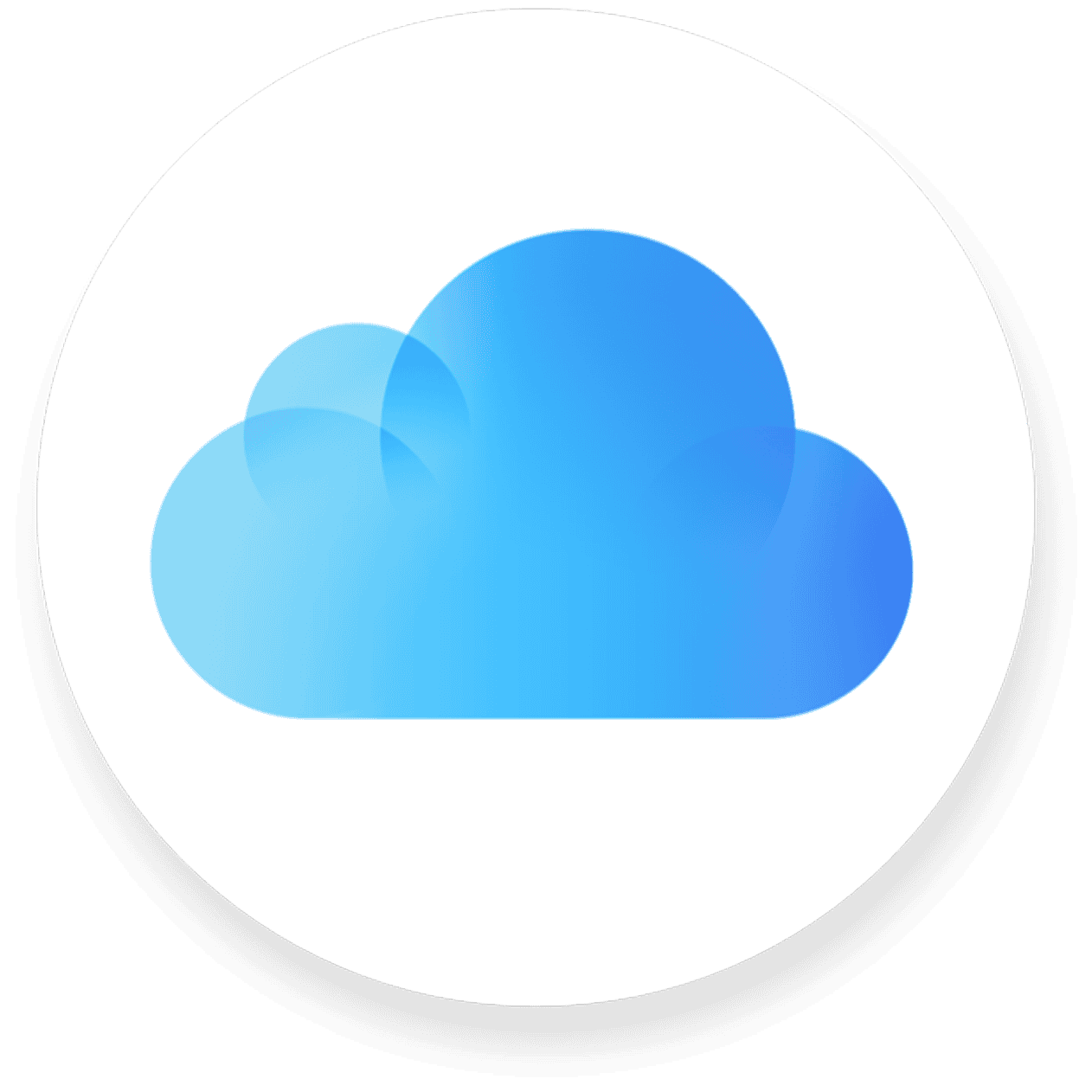
2. Using Cloud Storage Services (e.g., Google Drive, Dropbox)
Cloud storage services offer a convenient way to transfer files between your iPhone and PC.
- Download the app: Install the cloud storage app of your choice (e.g., Google Drive, Dropbox) on your iPhone and PC.
- Upload files: On your iPhone, open the app and upload the files you want to transfer.
- Access on PC: Open the app on your PC and download the uploaded files.
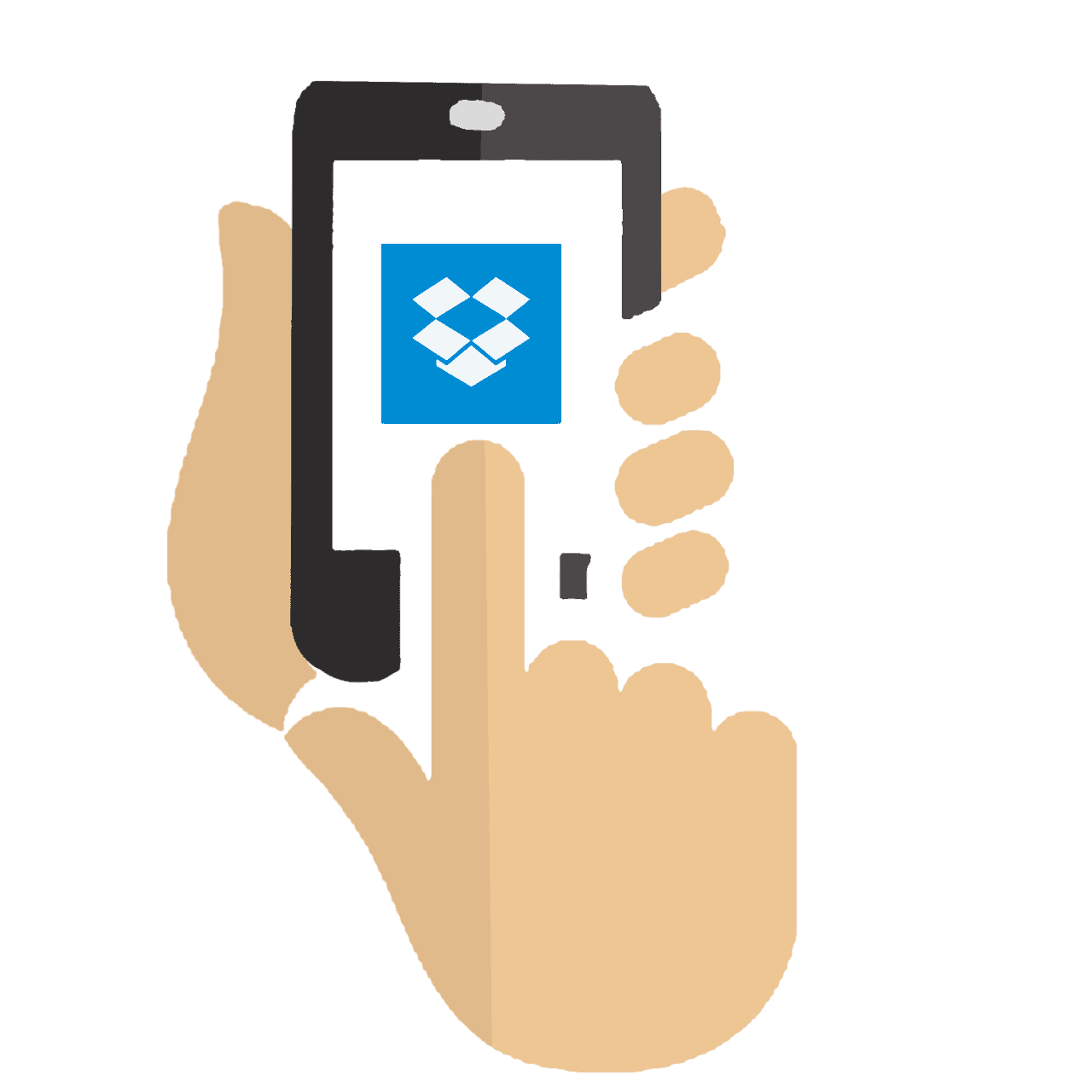
3. Using a File Sharing App (e.g., AirDrop, Send Anywhere)
File sharing apps make it easy to transfer files wirelessly between your iPhone and PC.
- Choose an app: There are many file sharing apps available, such as AirDrop (for Apple devices), Send Anywhere, or Shareit.
- Send files: On your iPhone, open the app, select the files you want to share, and choose your PC as the recipient.
4. Using a USB Cable and File Explorer (Windows) or Finder (Mac)
This method allows you to directly access your iPhone’s files on your computer.
- Connect your iPhone to your computer: Use the USB cable that came with your iPhone.
- Unlock your iPhone: If prompted, tap “Trust This Computer” on your iPhone.
- Access files:
- Windows: Open File Explorer and your iPhone should appear as a device. Click on it to access your files.
- Mac: Open Finder and your iPhone should appear in the sidebar. Click on it to access your files.
5. Using Third-Party Software
Many third-party apps, such as AnyTrans, EaseUS MobiMover, and iMazing, offer comprehensive solutions for transferring files between your iPhone and PC. These apps often provide additional features like data management and backups.
With these alternative methods, you can easily transfer files between your iPhone and PC without having to rely on iTunes. Choose the method that best suits your needs and preferences.
Key Takeaways
- iCloud is a wireless option for file transfer.
- USB connections allow direct file movement.
- Third-party apps give added transfer features.
Using Apple’s iCloud Service
Using Apple’s iCloud service makes transferring files from iPhone to PC easy. This guide covers how to set it up and access it on a PC without using iTunes.
Setting Up iCloud on iPhone
To start, ensure your iPhone is connected to the internet. Open the Settings app. Tap on your Apple ID at the top. Select iCloud from the list. Toggle on the options for the data you want to sync, like contacts, photos, music, documents, and notes. Make sure you have enough iCloud storage to hold your files. If needed, you can buy more storage.
Ensure your iPhone is plugged in and connected to Wi-Fi so the sync happens quickly. Your data will now upload to iCloud, making it accessible from your PC.
Accessing iCloud on PC via Web Browser
Open your web browser on your PC. Go to iCloud.com. Sign in with your Apple ID and password. You will see icons for the different iCloud services like iCloud Drive, Photos, Contacts, and Notes.
Click on the service that holds the files you need. For example, click Photos to access your photos, or iCloud Drive for documents. You can download the files you need from here to your PC. This method doesn’t require any apps or software to be installed on your computer.
iCloud for Windows
For a more integrated experience, download and install iCloud for Windows from the Apple website. After installation, sign in with your Apple ID. You can now sync iCloud Drive, Photos, Mail, and more with your Windows PC.
Access these synced files through File Explorer. Look for the iCloud Drive folder for documents and other files. Photos in iCloud will show up in the iCloud Photos folder. Make sure iCloud is always running in the background to keep your files updated.
Using iCloud makes moving files between your iPhone and Windows PC simple and wireless. This setup helps to keep your data synced and easy to reach from both devices.







