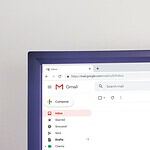FaceTime and iMessage are integral to the communication tools on an iPhone, keeping users connected with friends and family. However, encountering an activation error when trying to set up FaceTime or iMessage can be a frustrating experience. Activation errors can arise for various reasons, such as network issues, outdated software, incorrect settings, or even Apple system outages. Addressing these issues promptly ensures that users can enjoy uninterrupted access to these services.
The key to resolving FaceTime activation errors lies in identifying the root of the problem. It starts by checking the network connection and ensuring that the device’s software is up to date. The troubleshooting process may involve steps such as restarting the device, adjusting date and time settings, verifying phone number and Apple ID, or resetting network settings. For persistent issues, contacting Apple Support or the cellular carrier can provide additional guidance and solutions.
Common Causes of FaceTime Activation Errors
FaceTime activation issues can stem from several common problems related to network settings, Apple ID configuration, or regional limitations. Here’s a breakdown of what typically prevents FaceTime from activating:
| Cause | Description |
|---|---|
| Poor Internet Connection | Wi-Fi or cellular network issues can block activation requests. |
| Incorrect Date & Time Settings | Misaligned time zones may cause Apple’s servers to reject activation. |
| Apple ID Problems | If your Apple ID is not properly verified or signed in, activation can fail. |
| Carrier Restrictions | Some carriers block FaceTime over cellular or don’t support FaceTime at all. |
| Pending iOS Updates | Outdated software may have bugs preventing FaceTime setup. |
| Activation Wait Time | Apple notes activation can take up to 24 hours, leading to temporary confusion. |
How to Fix FaceTime Activation Errors
Here are step-by-step solutions to troubleshoot and resolve FaceTime activation errors on iPhone, iPad, and Mac.
1. Check Your Internet Connection
A stable internet connection is essential. Use the steps below to confirm your network is working:
- Restart your Wi-Fi router or switch to cellular data.
- Visit a website or stream a video to verify connectivity.
- Try toggling Airplane Mode on and off to reset the network stack.
2. Set the Correct Date & Time
Incorrect date and time settings can prevent activation:
- Go to Settings > General > Date & Time
- Enable Set Automatically
- Restart your device after making this change
3. Sign Out and Back Into Apple ID
Refreshing your Apple ID session can trigger activation:
- Go to Settings > FaceTime
- Tap your Apple ID and choose Sign Out
- Sign back in with the correct credentials
- Wait for the activation to process
4. Update iOS or iPadOS
Apple often patches activation bugs in updates:
- Go to Settings > General > Software Update
- If an update is available, install it and then attempt FaceTime activation again
5. Check Carrier Support
Some carriers don’t support FaceTime or block it over cellular:
| Carrier | FaceTime over Cellular | SMS Required for Activation |
|---|---|---|
| AT&T (US) | Yes | Yes |
| Verizon (US) | Yes | Yes |
| T-Mobile (US) | Yes | Yes |
| Straight Talk (US) | Limited | Yes |
| GiffGaff (UK) | Yes | Yes |
| SMART (Philippines) | Often blocked | Yes |
If you’re using an unsupported or prepaid carrier, you may need to switch networks or contact support.
6. Reset Network Settings
Resetting your network settings can eliminate lingering configuration issues:
- Go to Settings > General > Transfer or Reset iPhone > Reset > Reset Network Settings
- Reconnect to Wi-Fi and attempt activation again
Note: This will erase saved Wi-Fi networks and passwords.
7. Wait Up to 24 Hours
Apple’s official support documentation notes that FaceTime and iMessage activation can take up to 24 hours. During this time, your device might show “Waiting for activation.” If the issue persists beyond that, additional support is likely needed.
Error Messages You Might See
Understanding the specific error message can help point to the root cause. Here’s a quick reference:
| Error Message | Likely Cause | Suggested Fix |
|---|---|---|
| “Waiting for activation” | Network or server delay | Wait 24 hours, check Apple System Status |
| “Activation unsuccessful” | Apple ID or SIM card problem | Re-sign into Apple ID, check cellular plan |
| “Could not sign in, please check…” | Incorrect Apple ID credentials | Confirm Apple ID login credentials |
| “An error occurred during activation” | Network error or blocked SMS port | Reset network settings, contact carrier |
Key Takeaways
- FaceTime and iMessage activation errors can disrupt communication on an iPhone.
- Troubleshooting involves checking network connections, software updates, and settings.
- Persistent issues may require assistance from Apple Support or mobile carriers.
Diagnosing Facetime Activation Errors
When Facetime fails to activate, several factors could be at play. Identifying the root of activation unsuccessful and error messages involves a methodical approach to troubleshooting your technology.
Verifying Network Connection
A steady internet connection is critical for Facetime to work. Users should confirm their iPhone or other Apple devices are connected to Wi-Fi or cellular data. In the Settings app, they can toggle the Airplane Mode to refresh the connection. Network settings can be reset if issues persist.
Ensuring Device Compatibility
Facetime requires a compatible Apple device with the correct iOS. Users should check if their device, like an iPhone 14, supports Facetime. They can also look for available updates under the Settings app to keep their technology up to date.
Checking Apple ID and Server Issues
For sign-in troubles, users should ensure their Apple ID is correct and that they can access iCloud. A glance at Apple’s System Status page can show if there are any server issues with Facetime that Apple is currently resolving.
Examining Date and Time Settings
Incorrect time zone or date and time settings can affect Facetime activation. Users must go to the Settings app and ensure these are set to update automatically. This aligns the iPhone or MacBooks with the server and helps avoid time-related activation errors.