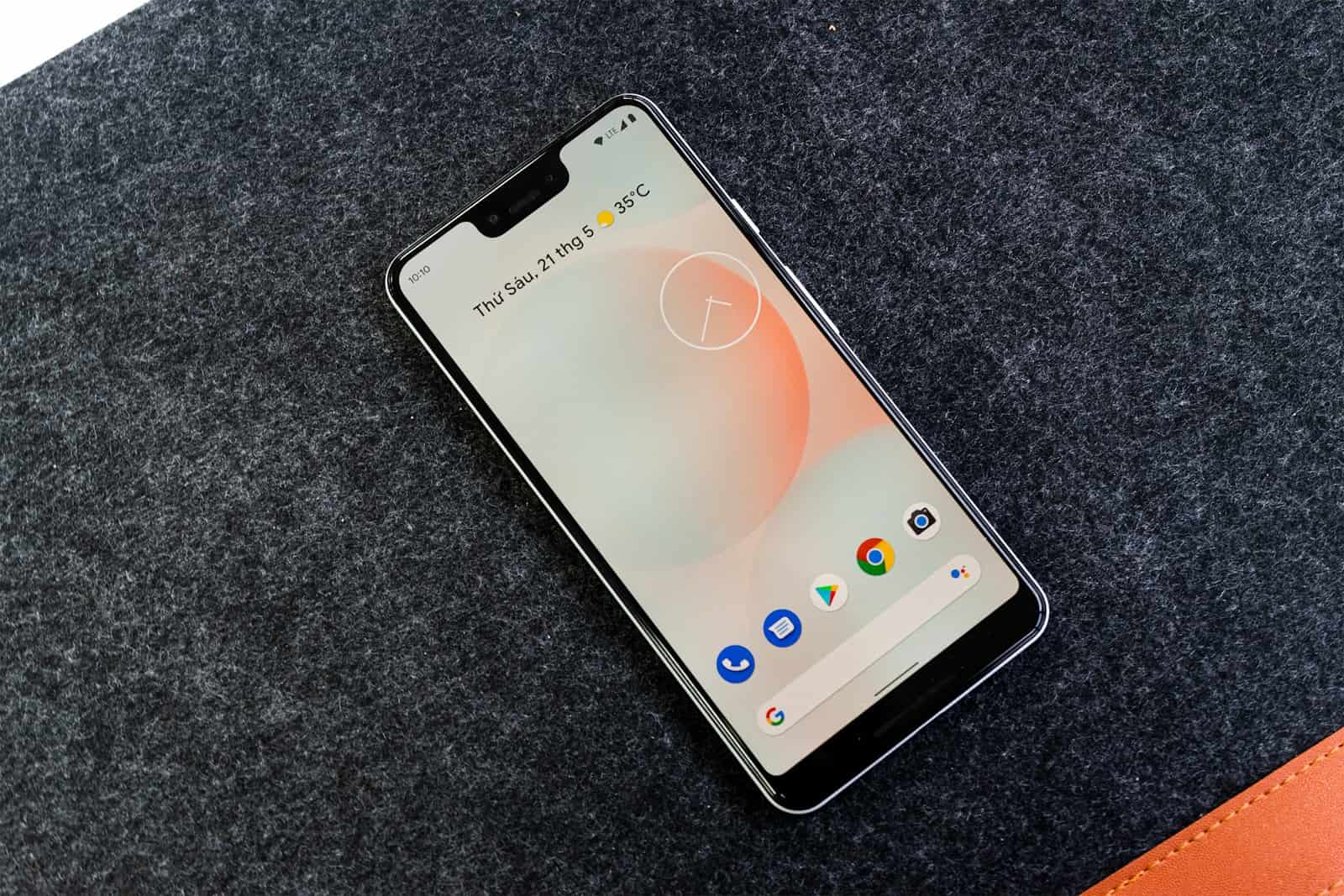Adding a Google Search Bar to your home screen can save time and make searches easier. Whether you use an Android or iPhone, the process is simple. By following a few easy steps, you can have the Google Search Bar ready to use in no time. Get quick access to Google searches right from your home screen.
Adding the Google Search Bar to your home screen involves just a few taps and swipes. For most Android devices, you need to tap and hold a space on your home screen, find the Widgets menu, and drag the Google Search Bar to your desired spot. iPhone users can follow similar steps to access the widget and place it on their home screens for quick searches.
You can also customize your Google Search Bar to suit your style. Change its color, shape, and transparency to match your home screen’s look. This makes it not only functional but also visually appealing for everyday use.
Adding the Google Search Bar to Your Home Screen: A Step-by-Step Guide
Adding the Google Search Bar on Android
- Long-press an empty area: Find a blank spot on your home screen and press and hold for a few seconds.
- Tap “Widgets”: A menu should pop up with various options. Tap the one labeled “Widgets.”
- Find the Google Search widget: Scroll through the available widgets until you find the Google Search bar. It usually has a “G” logo on it.
- Drag and drop: Tap and hold the Google Search widget, then drag it to the desired location on your home screen.
- Customize (Optional): Once the widget is on your home screen, you might be able to customize its appearance. Tap and hold it, and a settings icon might appear. Tap the icon to access customization options like color, shape, or transparency.
Adding the Google Search Bar on iOS
- Swipe right: From your home screen, swipe right until you reach the Today View.
- Scroll to the bottom: Keep scrolling down until you find the “Edit” button.
- Tap “Edit”: This will open a menu where you can add widgets.
- Find Google Search: Look for the Google Search widget in the list of available widgets or click the + (Plus) at the top and search for it.
- Tap the “+” button: Tap the “+” button next to the Google Search widget to add it to your Today View.
- Rearrange (Optional): You can rearrange widgets by tapping and holding the “hamburger” icon (three horizontal lines) next to the widget and dragging it to the desired position.
Troubleshooting Tips
- Update your Google app: Make sure you have the latest version of the Google app installed on your device.
- Check your settings: Go to your device’s settings and ensure that the Google app has permission to display widgets on your home screen.
- Restart your device: If you’re still having trouble, try restarting your phone or tablet.
Benefits of Having Google Search on Your Home Screen
- Quick access to information: Easily search the web, get directions, or check the weather without opening an app.
- Personalized results: The Google Search bar on your home screen can show personalized recommendations based on your search history and interests.
- Convenience: Having the search bar readily available saves time and effort.
Adding the Google Search bar to your home screen is a simple yet convenient way to stay connected and informed on the go. Whether you’re using an Android or iOS device, you can quickly access Google’s powerful search engine and personalized features with just a few taps.
Key Takeaways
- Learn how to add the Google Search Bar to your home screen.
- Drag and drop the widget to place it where you like.
- Customize the search bar for a personalized look.
Adding the Google Search Bar to Your Home Screen
Adding the Google Search bar to your home screen can save you time and make it easier to access Google’s search features. You’ll find this beneficial whether you’re using an Android or an iPhone device.
For Android Devices
To add the Google Search bar to your Android home screen, start by unlocking your device. Then, tap and hold an empty space on your home screen. A menu will appear with several options. Tap on Widgets.
Scroll down through the widgets list until you find the Google section. In this section, you’ll see the Google Search bar widget. Touch and hold the widget, then drag it to a spot on your home screen where you want it. You can put it at the top for easy access or in the middle for better balance.
To customize the widget, open the Google app and go to Settings. Find Search widget and tap on Customize widget. Here, you can adjust the size, shape, color, and transparency of the widget to match your preferences. Once you are satisfied with the customization, tap Done.
For iPhone Devices
Adding the Google Search bar to your iPhone home screen is also straightforward. Unlock your iPhone and tap and hold an empty space on your home screen. This will make the icons jiggle and show a plus sign in the top left corner.
Tap the plus sign to open the Widgets menu. Scroll down to find Google and tap on it. You will see different widget options, including the Google Search bar. Select the search bar widget and tap Add Widget.
Position the widget on your home screen by dragging it to your desired location. Once placed, you can use it to start your web searches quickly. To further customize the widget, open the Google app, go to Settings, and choose Search widget to change its appearance. Adjust the size, color, and other settings to your liking.