Knowing whether someone has read your text message can be important for both personal and professional communication. On Samsung devices, this feature can eliminate the guesswork and help users understand if their message has been acknowledged. With Android operating systems, the process to find out if a text message has been read is integrated into the Messages app. It’s just a matter of a few taps to enable this feature.
Samsung smartphones come with the option to turn on read receipts, which notify you when the recipient has opened your message. This feature works through the Messages app for text messages (SMS) and multimedia messages (MMS). Users have the ability to choose if they want to send read receipts, allowing for better communication transparency and management of conversations.
To activate the read receipt function, you usually need to access the settings of the Messages app. It’s a simple change that could lead to more effective messaging by ensuring all parties are informed. This ability is not just restricted to Samsung; many Android phones provide similar functionalities within their messaging applications. This notification feature adds a layer of understanding about the status of your sent messages.
How to Turn On Read Receipts on Samsung Devices
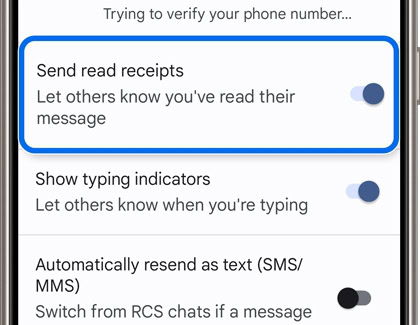
Samsung smartphones support read receipts through two different messaging platforms: Samsung Messages and Google Messages. Each platform has its own settings and requirements for enabling read receipts, and both rely on RCS (Rich Communication Services) to function properly. Here’s a complete walkthrough of how to turn on read receipts and troubleshoot any issues that might prevent them from working as expected.
Enabling Read Receipts in Samsung Messages
Samsung Messages is the default SMS app on Galaxy devices, and it supports RCS features like read receipts when Chat features are turned on. Follow these steps to activate them:
Step-by-Step Guide:
- Open the Samsung Messages app.
- Tap the three-dot menu in the upper-right corner and select Settings.
- Go to Chat settings (this only appears if RCS is available for your device and carrier).
- Toggle on Chat features or Rich Communication Settings.
- Turn on Read Receipts by enabling “Share read status.”
Things to Keep in Mind:
- Both you and the person you’re texting must be using Samsung Messages with RCS features enabled.
- RCS requires a data or Wi-Fi connection. If either party loses internet connectivity, messages revert to standard SMS/MMS with no read receipts.
- Chat settings might not appear if your carrier doesn’t support RCS or if it hasn’t been rolled out to your region yet.
Using Google Messages to Enable Read Receipts
If you’ve switched to Google Messages, which is often recommended for its speed and feature support, you can enable RCS and read receipts within a few taps.
Step-by-Step Guide:
- Launch the Google Messages app.
- Tap your profile icon or the three-dot menu in the upper-right corner, then choose Messages settings.
- Select RCS chats.
- Toggle on Turn on RCS chats.
- Ensure Send read receipts is turned on.
Key Requirements for Google Messages:
- Both users must have RCS chat turned on in Google Messages for read receipts to work.
- Messages must be sent as RCS, not SMS or MMS. You’ll see a “Chat message” indicator in the text input field if RCS is active.
- Some regions or carriers might restrict RCS capabilities, so availability can vary.
How to Know If Read Receipts Are Working
If read receipts are enabled and working properly, you’ll typically see small status updates beneath your messages such as “Delivered” and “Read.” In Samsung Messages, these indicators can appear in gray text beneath each bubble. In Google Messages, a checkmark or status label will appear instead. If these aren’t showing, it could be due to one of several reasons:
- The recipient has not enabled RCS or read receipts.
- You’re sending messages over SMS/MMS instead of RCS.
- One or both devices aren’t connected to the internet.
What to Do If Read Receipts Aren’t Showing
If you’ve followed the steps and read receipts still aren’t appearing, try these troubleshooting tips:
- Restart your phone: Sometimes a simple reboot will reinitialize RCS services.
- Clear the app cache: Go to your device’s Settings > Apps > Messages > Storage > Clear cache.
- Ensure internet is working: RCS only works with an active data or Wi-Fi connection.
- Check carrier support: Not all carriers support RCS. If you’re unsure, contact your carrier to confirm.
Privacy Considerations with Read Receipts
While read receipts can be useful for confirming your message has been seen, not everyone appreciates the pressure that comes with them. Many users disable this feature for privacy, and Samsung gives you full control to do the same. If you ever change your mind, you can return to the same settings and toggle the feature off at any time.
Are Read Receipts Available Across All Devices?
No. Read receipts rely on RCS, which is only supported by modern Android devices using either Samsung Messages or Google Messages. If you’re texting someone using an iPhone or a non-RCS-compatible messaging app, read receipts won’t be available. These cross-platform limitations mean the feature is mostly useful between Android users.
Final Thoughts
Samsung makes enabling read receipts simple—but only if you know where to look and both users have the right settings turned on. Whether you’re using Samsung Messages or Google Messages, enabling RCS and activating read receipts can help you keep better tabs on your conversations. Just remember, privacy is always a two-way street. Use read receipts thoughtfully, and make sure they’re right for you and your messaging habits.
Key Takeaways
- Read receipts on Samsung devices let you know if your message was read.
- The Messages app on Android facilitates turning on this feature.
- Setting up read receipts adds transparency to text communications.
Understanding Read Receipts on Samsung Devices
Read receipts are a convenient feature that lets you know if the recipient has seen your message. This feature is not unique to Samsung devices; it’s present on various platforms including SMS on Android and messaging apps like WhatsApp and Facebook Messenger.
Enabling Read Receipts for Text Messages
To enable read receipts for SMS on a Samsung device, open the Messaging app. Tap the three dots in the top right corner to access Settings. From there, go to More settings, and then Text messages. Make sure to toggle on the option for Show when delivered. Once enabled, you will see a notification when the recipient receives and reads your message.
Checking Read Status in Messaging Apps
In messaging apps like WhatsApp, Facebook Messenger, Instagram, or Skype, read receipts work differently compared to standard SMS messages. Look for the ‘blue tick’ that appears next to your message. This tick confirms the recipient has read the message. In group conversations, the blue tick will appear next to a message only after every member has read what you sent. To check the status of a message, simply tap on it. This action will give you details on who has received and who has read the message in group chats.







