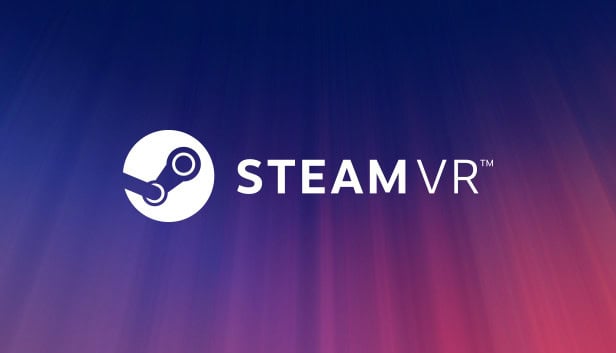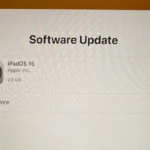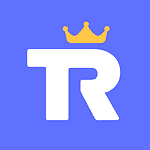Experiencing virtual reality has never been easier or more exciting, thanks to SteamVR. Whether you have a Valve Index, HTC Vive, or Oculus Rift, you can step into immersive worlds right from your PC. To start, download SteamVR and install it on your PC. Once installed, you can customize your VR settings and explore SteamVR Home, a hub filled with interactive features and social functions.
SteamVR offers a wide array of experiences. From playing hide and seek with robots in “Budget Cuts” to defending a pirate ship, there’s something for everyone. Exciting environments like asteroids, shipwrecks, and deserts filled with zombies await.
Connecting your VR headset is simple. Make sure your PC runs Steam and meets the basic hardware requirements like a GTX970 GPU or better. SteamVR provides a seamless setup process, making it easy to dive into the world of virtual reality.
Setting Up Your Virtual Reality Adventure
Downloading SteamVR
First, make sure you have the Steam client installed on your computer. If you don’t, download it from the official Steam website and follow the installation instructions. Once Steam is running, open it and navigate to the “Library” tab.
Next, click on “Tools” in the dropdown menu. In the tools library, search for “SteamVR.” Click on the SteamVR entry and then click the “Install” button. The download and installation process will begin automatically.
Installing SteamVR
Follow the on-screen prompts to complete the installation. This may involve accepting license agreements and choosing installation locations. After installation, SteamVR will appear in your Steam library as a “tool.”
Connecting Your VR Headset
Connect your VR headset to your computer using the cables provided. Your computer should recognize the headset and install any necessary drivers.
Launching SteamVR
Once the headset is connected, you can launch SteamVR by clicking the “VR” icon in the upper right corner of the Steam client. This will open the SteamVR home environment, where you can access VR games and experiences.
Additional Tips
- Room Setup: SteamVR may prompt you to set up your play area. This involves defining the boundaries of your physical space to ensure safe and comfortable movement in VR.
- Controller Pairing: If you’re using motion controllers, follow the instructions to pair them with your headset.
- Software Updates: Keep SteamVR and your headset’s firmware updated to ensure optimal performance and compatibility.
Troubleshooting
If you encounter any issues during the download or installation process, refer to the SteamVR support documentation or online forums for assistance.
Key Takeaways
- Download and install SteamVR on your PC.
- Customize VR settings and explore different environments.
- Ensure your PC meets basic hardware requirements for optimal performance.
Getting Started with SteamVR
Setting up SteamVR involves checking system requirements, installing software, setting up VR hardware, configuring SteamVR Home, and using the dashboard. This guide will help you through these steps.
System Requirements
A compatible PC is crucial for SteamVR. The minimum operating system you need is Windows 7 SP1, Windows 8.1, or Windows 10. Your processor must be an Intel Core i5-4590 or AMD FX 8350. For graphics, an NVIDIA GeForce GTX 970 or AMD Radeon R9 290 is required. You also need at least 4 GB of RAM.
A broadband internet connection will make the installation faster. Hardware requirements include USB 2.0 ports, HDMI 1.4, or DisplayPort 1.2 outputs. Make sure your headset and controllers are compatible, like the Oculus Rift, HTC Vive, Valve Index, or Windows Mixed Reality headsets.
Installation Process
First, download Steam and create a Steam account if you don’t have one.
Next, you need to install SteamVR. Open Steam, go to the Steam Store, and search for SteamVR. Click on it and then click the Install button. The file is about 6 GB, so it might take a while depending on your internet speed.
After it’s downloaded, SteamVR should appear in your library. Click Play to start the setup.
Setting Up VR Hardware
Now, connect your VR headset to your PC. Each headset has its own guide for setting up. For the Oculus Rift, you’ll need to enable ‘Unknown Sources’ in the Oculus app settings to use it with SteamVR.
The HTC Vive requires linking the headset, base stations, and controllers. Adhere to the setup instructions of each device for the best results. Install any necessary drivers and set up the room-scale features for a better VR experience.
SteamVR Home and Chaperone System
SteamVR Home is your virtual living space. You can customize it with different environments and props created by the Steam community. It’s a place where you can socialize with friends and other players.
The Chaperone System ensures you stay safe by showing a virtual boundary when you approach the edge of your play area. To set it up, go to the SteamVR settings and follow the prompts for creating your play area boundary. This is crucial for avoiding physical obstacles.
Navigating the SteamVR Dashboard
The SteamVR Dashboard is your main control hub in VR. Press the system button on your controller to open it. Here, you can access your game library, settings, and other features like VR status monitor.
The dashboard allows you to customize settings related to audio, display, and performance. You can also access the Steam Store directly from the dashboard to browse for more VR games. It shows real-time notifications and lets you manage your VR hardware status easily.