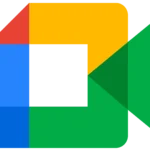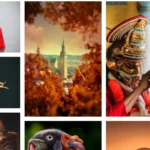If your PC stops producing sound, it can be both confusing and frustrating. But the good news is that usually the fixes are easy. It can range from muted volume to faulty hardware, with the most common problems being something software or settings-related. You’ll want to check things like volume controls, audio settings, output devices, and hardware connections before assuming the worst.
Sometimes, just restarting the computer can resolve the audio hiccups as well, as a restart closes any processes that might interfere with the sound drivers. Running the built-in audio troubleshooter in Windows which can automatically detect and suggest fixes for sound problems can also be an effective strategy.
Troubleshooting Audio Issues On A Computer
Dealing with sound problems on your PC is very frustrating. Whether you’re trying to watch a movie, listen to music, or game with friends, a lack of audio can ruin the experience. Here’s a breakdown of common causes and how to get your sound working again.
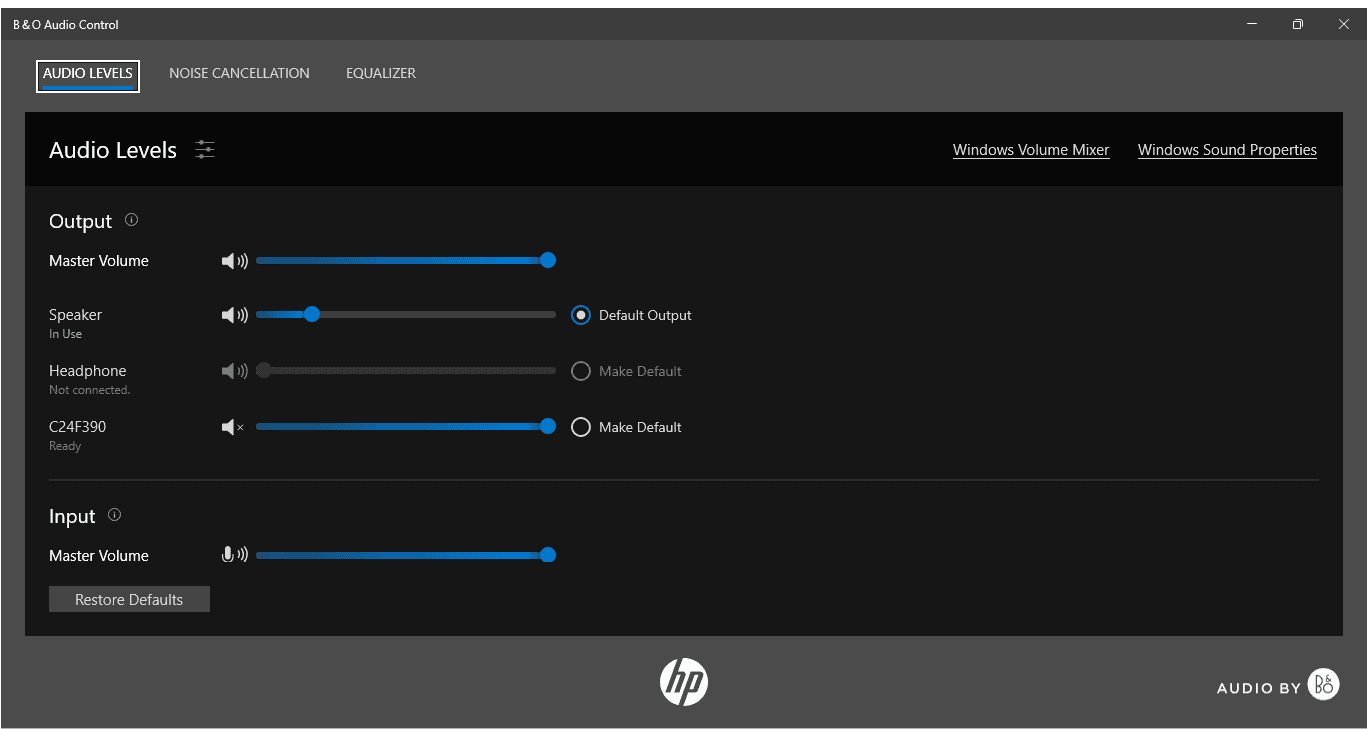
Step 1: Basic Checks
Let’s start with the simplest solutions and work towards more complex ones:
- Hardware Check: Make sure your speakers/headphones are plugged in correctly, turned on, and have working power (if required).
- Volume and Muting: Double-check the volume levels on your PC, speakers, and within any media player applications. Ensure nothing is muted.
- Correct Output Device: If you have multiple audio devices, make sure your PC is sending sound to the right one. You can usually check this in the sound settings in your control panel, often accessible by right-clicking the speaker icon in your taskbar.
Step 2: Software Solutions
If the basics check out, here’s what to try next:
- Restart: A simple restart can often fix temporary software glitches.
- Update Audio Drivers: Visit the website of your computer, motherboard, or sound card manufacturer to download and install the latest audio drivers.
- Run the Troubleshooter: Windows has a built-in audio troubleshooter. Right-click on the speaker icon in your taskbar and select “Troubleshoot sound problems.”
Step 3: Addressing Deeper Issues
If the above hasn’t helped, it’s time to look into potential malfunctions:
| Issue | Solution |
|---|---|
| Corrupted System Files | Run the System File Checker: Open a command prompt as administrator and run sfc /scannow. |
| Disabled Audio Service | Open the “Services” app (search for it in the Start Menu), find “Windows Audio,” make sure it’s set to “Automatic” and is running. |
| Conflicting Audio Software | If you recently installed audio-related software, uninstall them to see if it resolves the issue. |
Still No Sound?
If none of the above solutions work, here are some resources and next steps:
- Device Manager: Open Control Panel and select Device Manager. In the audio devices section, check for error symbols or disabled devices.
- Manufacturer’s Website: Visit your computer or motherboard manufacturer’s website for support and specific audio troubleshooting for your model.
- Online Forums: Search online for others experiencing similar issues with your specific hardware and software combination.
Troubleshooting Audio Issues
Dealing with sound problems on your PC is very frustrating. Whether you’re trying to watch a movie, listen to music, or game with friends, a lack of audio can ruin the experience. Here’s a breakdown of common causes and how to get your sound working again.
Step 1: Basic Checks
Let’s start with the simplest solutions and work towards more complex ones:
- Hardware Check: Make sure your speakers/headphones are plugged in correctly, turned on, and have working power (if required).
- Volume and Muting: Double-check the volume levels on your PC, speakers, and within any media player applications. Ensure nothing is muted.
- Correct Output Device: If you have multiple audio devices, make sure your PC is sending sound to the right one. You can usually check this in the sound settings in your control panel, often accessible by right-clicking the speaker icon in your taskbar.
Step 2: Software Solutions
If the basics check out, here’s what to try next:
- Restart: A simple restart can often fix temporary software glitches.
- Update Audio Drivers: Visit the website of your computer, motherboard, or sound card manufacturer to download and install the latest audio drivers.
- Run the Troubleshooter: Windows has a built-in audio troubleshooter. Right-click on the speaker icon in your taskbar and select “Troubleshoot sound problems.”
Step 3: Addressing Deeper Issues
If the above hasn’t helped, it’s time to look into potential malfunctions:
| Issue | Solution |
|---|---|
| Corrupted System Files | Run the System File Checker: Open a command prompt as administrator and run sfc /scannow. |
| Disabled Audio Service | Open the “Services” app (search for it in the Start Menu), find “Windows Audio,” make sure it’s set to “Automatic” and is running. |
| Conflicting Audio Software | If you recently installed audio-related software, uninstall them to see if it resolves the issue. |
Still No Sound?
If none of the above solutions work, here are some resources and next steps:
- Device Manager: Open Control Panel and select Device Manager. In the audio devices section, check for error symbols or disabled devices.
- Manufacturer’s Website: Visit your computer or motherboard manufacturer’s website for support and specific audio troubleshooting for your model.
- Online Forums: Search online for others experiencing similar issues with your specific hardware and software combination.
Key Takeaways
- Verify the volume isn’t muted and the playback device is properly connected.
- Restart the PC to resolve temporary software conflicts affecting sound.
- Use the Windows audio troubleshooter to identify and fix sound issues.
Troubleshooting Sound Issues
When a PC stops playing sound, identifying and fixing the issue involves a series of logical steps. These steps range from simple checks to more complex troubleshooting methods.
Initial Checks and Simple Fixes
- Check the Volume: Ensure the system’s volume is not muted. Look for the volume icon near the system clock and make sure there’s no ‘X’ next to it. If your keyboard has buttons for sound, press the mute button to toggle sound on or off.
- Reboot Your PC: Sometimes, a simple restart can solve sound problems as it refreshes the system’s settings.
Configuring Sound Settings
- Sound Settings: Go to sound settings by right-clicking the volume icon. Check the output device listed in the Playback tab to ensure the correct one is selected.
- Default Audio Device: Set your preferred speakers or headphones as the default audio device within the sound settings.
Addressing Software Concerns
- Windows Update: Verify that you have the latest Windows 10 or Windows 11 updates installed which could include fixes for audio issues.
- Audio Driver Update: Use Device Manager to find your audio device. Update the driver by right-clicking it and selecting ‘Update driver’.
Hardware and Physical Connectivity Checks
- Cables and Jacks: Inspect all cables and jacks for damage. Ensure they are firmly connected to the correct audio jack, USB port, or HDMI.
- External Speakers and Headphones: If using external devices like speakers or USB headphones, make sure they are turned on and selected as the output device.
Advanced Troubleshooting Methods
- Audio Troubleshooter: Windows offers an audio troubleshooter that can automatically find and fix sound issues.
- Restore System: If recent changes caused the sound issues, use system restore to go back to a point when everything worked fine.