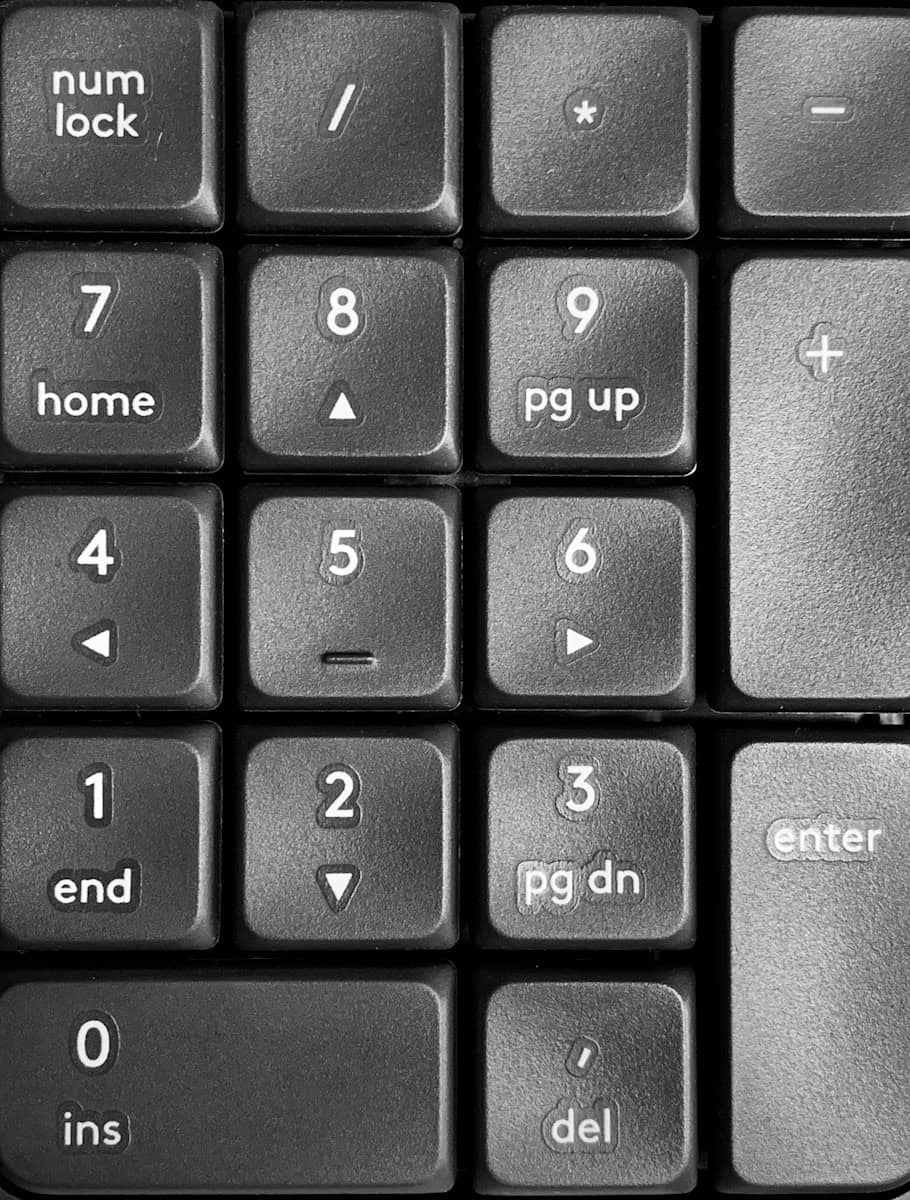A malfunctioning number pad can be frustrating for anyone who relies on it for data entry or quick calculations. This common keyboard issue often stems from simple settings or software glitches. Fixing a non-working number pad usually involves checking the Num Lock key, adjusting keyboard settings, or running troubleshooting tools.
Many users overlook the Num Lock key as the first step in resolving this problem. This small button toggles the number pad between numeric input and directional controls. If the light next to the Num Lock key is off, pressing it may instantly restore number pad functionality.
Sometimes, the issue lies deeper within the operating system. Windows offers built-in tools to diagnose and fix keyboard-related problems. These range from accessibility options that might interfere with normal number pad operation to dedicated keyboard troubleshooters that can identify and correct underlying issues.
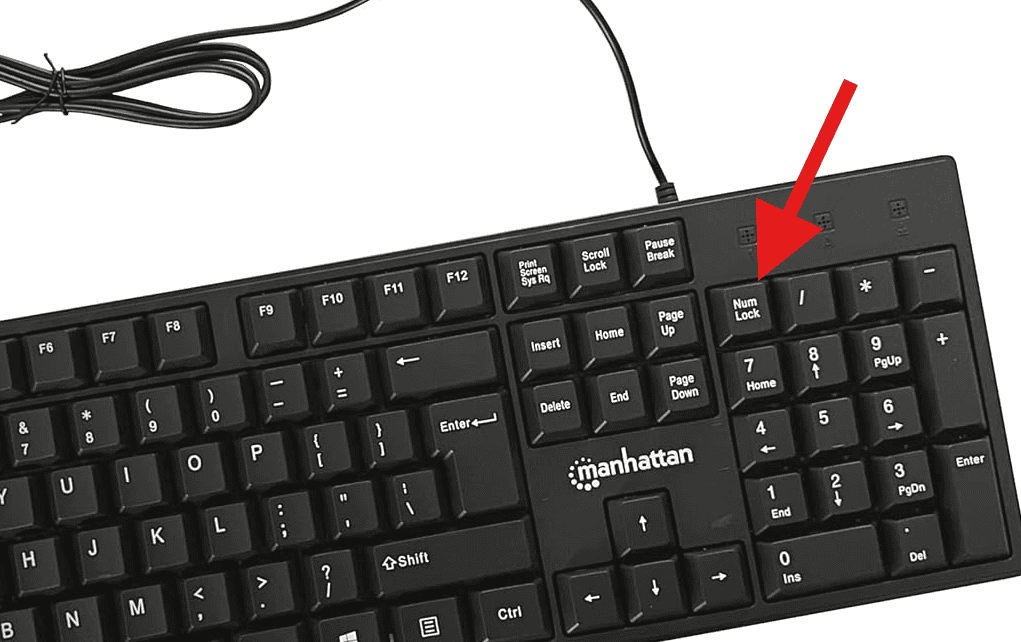
Troubleshooting a Malfunctioning Number Pad
Checking the Obvious
Sometimes the simplest solutions are the ones we overlook. Before diving into more complex fixes, let’s check a few basic things:
- Num Lock Key: This is the most common culprit. Make sure the Num Lock key is activated. You should see an indicator light on your keyboard when it’s on.
- Cleanliness: Crumbs, dust, or other debris can get lodged under the keys and prevent them from working correctly. Give your keyboard a good cleaning, paying special attention to the number pad area.
- External Keyboards: If you’re using an external keyboard, try unplugging it and plugging it back in. You might also want to try a different USB port.

Software Troubleshooting
If the basic checks didn’t resolve the issue, it’s time to look at potential software problems. Here are a few things to try:
- Restart Your Computer: A simple restart can often fix minor software glitches that might be affecting your number pad.
- Update or Roll Back Drivers: Outdated or corrupted keyboard drivers can cause problems. Check for updates in Device Manager or on the keyboard manufacturer’s website. If you recently updated your drivers, try rolling back to a previous version.
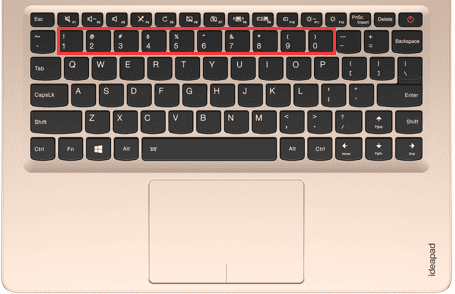
Advanced Solutions
If you’re still having trouble, there might be a more complex issue at play. Here are some additional options:
- Check for Accessibility Settings: Some accessibility features, like Mouse Keys, can interfere with the number pad. Make sure these settings are disabled.
- Run Hardware Troubleshooter: Windows has a built-in troubleshooter that can sometimes identify and fix hardware problems.
- BIOS Settings: In rare cases, the number pad might be disabled in your computer’s BIOS settings. Consult your computer’s manual on how to access and check these settings.
- External Keyboard Test: If you have an external keyboard, try connecting it to your computer. If the number pad works on the external keyboard, the problem is likely with your laptop’s built-in keyboard.

Key Takeaways
- Check the Num Lock key status to ensure it’s activated
- Run Windows keyboard troubleshooter for automatic problem detection
- Adjust keyboard settings in the Control Panel or Settings app
Troubleshooting the Number Pad Issue
When your keyboard’s number pad stops working, it can be frustrating. Several quick fixes and deeper solutions can help resolve this problem.
Initial Checks and Simple Fixes
Start with the basics. Check if Num Lock is on. Press the Num Lock key to toggle it. Look for a light on your keyboard that shows if Num Lock is active.
Try unplugging and replugging your keyboard. This can reset the connection. For laptops, remove and reinsert the battery if possible.
Restart your computer. This fixes many issues by clearing temporary glitches.
Clean your keyboard. Dust and debris can cause keys to stick. Use compressed air to blow out particles. Wipe keys with a slightly damp cloth.
Software Solutions and Settings Adjustments
Open Device Manager and update your keyboard drivers. Right-click the Start button, select Device Manager, find your keyboard, and choose “Update driver.”
Run the Windows keyboard troubleshooter. Go to Settings > System > Troubleshoot > Other troubleshooters. Select “Run” next to Keyboard.
Check Mouse Keys settings. This feature can disable the number pad. Go to Settings > Accessibility > Mouse. Turn off “Mouse keys” if it’s on.
Adjust keyboard settings in Control Panel. Open Control Panel > Ease of Access Center > Make the keyboard easier to use. Ensure “Turn on Mouse Keys” is unchecked.
Addressing Hardware Issues
Test with an external keyboard. If it works, your built-in keyboard may have hardware problems.
Open your laptop carefully if you’re comfortable. Check for loose connections. Reseat the keyboard ribbon cable if visible.
Consider professional repair if these steps don’t work. Hardware issues often need expert help.
For desktop keyboards, try a different USB port. This rules out port problems.
Alternate Input Methods
Use the on-screen keyboard as a temporary fix. Search for “on-screen keyboard” in the Start menu and open it.
Try Alt codes for numbers. Hold Alt and type the number on the main keyboard.
Use a numeric keypad app on your phone. Many free options exist that can connect to your computer.
Consider a USB number pad. These small, cheap devices plug in easily and work well.