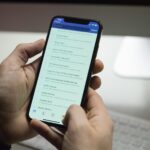The ViewSonic XG2530 is a popular 240Hz gaming monitor that offers smooth gameplay. But like any tech, it can have issues. You can fix most XG2530 problems by adjusting settings, checking connections, or updating drivers.
Common troubles include no display, flickering, or color issues. Often, a quick cable check or monitor reset solves these. For trickier problems, you may need to dig into your graphics card settings or get help from ViewSonic support.
This guide will walk you through fixes for the XG2530’s most frequent issues. We’ll cover basic troubleshooting steps and more advanced solutions. By the end, you’ll know how to keep your monitor running at its best.

| Problem | Quick Fix |
|---|---|
| No display | Check power and video cables |
| Flickering | Adjust refresh rate |
| Color issues | Reset monitor settings |
| Input lag | Enable Game Mode |
Troubleshooting Your ViewSonic XG2530 Monitor
The ViewSonic XG2530 is a popular gaming monitor. It offers a 240Hz refresh rate and a 1ms response time. Like any piece of technology, it can sometimes have problems. Here are some quick fixes for common issues:
No Power
- Check the power cord: Make sure it is securely plugged into the monitor and the wall outlet.
- Test the wall outlet: Plug another device into the outlet to see if it is working.
- Check the monitor’s power button: Make sure it is turned on.
No Signal
- Check the video cable: Make sure it is securely plugged into the monitor and your computer.
- Try a different video cable: Sometimes cables can go bad.
- Check the input source: Make sure the monitor is set to the correct input source (e.g., HDMI 1, DisplayPort).
- Check your computer’s graphics card: Make sure it is properly installed and working.
Blurry Image
- Adjust the resolution: Make sure the monitor is set to its native resolution (1920×1080).
- Adjust the focus: There may be a focus setting on the monitor that you can adjust.
- Check for dead pixels: Dead pixels are pixels that are always off. They can appear as small black dots on the screen.
Screen Flickering
- Change the refresh rate: Try lowering the refresh rate to 144Hz or 120Hz.
- Update your graphics drivers: Outdated graphics drivers can cause screen flickering.
- Check for interference: Other electronic devices can sometimes interfere with the monitor’s signal.
Backlight Bleed
- Check the monitor’s backlight settings: Some monitors have settings that can adjust the backlight.
- Try a different monitor: Backlight bleed is a common issue with LCD monitors. Some monitors have more backlight bleed than others.
| Issue | Possible Solutions |
|---|---|
| No Power | Check the power cord, test the wall outlet, check the monitor’s power button |
| No Signal | Check the video cable, try a different video cable, check the input source, check your computer’s graphics card |
| Blurry Image | Adjust the resolution, adjust the focus, check for dead pixels |
| Screen Flickering | Change the refresh rate, update your graphics drivers, check for interference |
| Backlight Bleed | Check the monitor’s backlight settings, try a different monitor |
ViewSonic XG2530 Color Calibration
To get the best picture quality from your ViewSonic XG2530, you may want to calibrate the colors. This will ensure that the colors are accurate and consistent.
There are two ways to calibrate the colors:
- Use the monitor’s built-in controls: The XG2530 has several built-in color settings that you can adjust.
- Use a colorimeter: A colorimeter is a device that measures the colors on your screen. This is the most accurate way to calibrate your monitor.
Once you have calibrated the colors, you should notice a significant improvement in the picture quality.
Initial Setup and Specifications
The ViewSonic XG2530 is a 24.5-inch gaming monitor with a 240Hz refresh rate and 1ms response time. It offers multiple connectivity options and adjustable ergonomics for optimal viewing comfort.
Assembling the Stand
To set up your XG2530, start by attaching the stand to the monitor. Place the monitor face-down on a soft surface. Align the stand’s base with the mounting points on the back of the display. Insert and tighten the included screws to secure the stand.
The stand provides flexibility with height adjustment, tilt, swivel, and pivot functions. You can adjust the height up to 120mm, tilt between -5° and 21°, swivel 45° left or right, and pivot 90° for portrait mode.
[Table: Stand Adjustment Ranges]
| Function | Range |
|---|---|
| Height | 120mm |
| Tilt | -5° to 21° |
| Swivel | 45° left/right |
| Pivot | 90° |
Connecting to Input Sources
The XG2530 offers various input options. On the back, you’ll find:
- 1x DisplayPort 1.2
- 1x HDMI 2.0
- 1x HDMI 1.4
- 3x USB 3.0 ports (1 upstream, 2 downstream)
For the best performance at 240Hz, use the DisplayPort 1.2 connection. HDMI 2.0 supports up to 240Hz at 1080p, while HDMI 1.4 is limited to 144Hz.
Connect your gaming PC or console using the appropriate cable. Ensure it’s securely plugged in at both ends. For USB functionality, connect the upstream USB port to your computer.
Adjusting Display Settings
Once connected, power on the monitor and your device. The XG2530 should automatically detect the input source. If not, use the OSD (On-Screen Display) menu to select the correct input.
Press the power button to access the OSD. Navigate using the control buttons:
- Game Mode: Choose from FPS, MOBA, or custom presets
- Black Stabilization: Adjust dark scene visibility
- Response Time OD: Fine-tune pixel response
The XG2530 uses a TN panel with 1920×1080 resolution and 16:9 aspect ratio. It offers 400 cd/m² brightness and 1000:1 contrast ratio. Enable AMD FreeSync for smoother gameplay if you have a compatible graphics card.
Adjust brightness and contrast to your preference. For color settings, the monitor covers 72% of the NTSC color gamut. Use the OSD to select your preferred color temperature or adjust RGB values manually.
Common Display Issues and Solutions
Display problems can hinder your gaming experience on the ViewSonic XG2530. Let’s explore frequent issues and their fixes to keep your monitor performing at its best.
Troubleshooting Power Problems
Power issues often plague monitors. If your XG2530 won’t turn on, check the power cable connection. Ensure it’s firmly plugged into both the monitor and the wall outlet. Try a different power outlet to rule out electrical problems.
Press the power button for 10 seconds to reset the monitor. If it still doesn’t work, unplug the power cord for 30 minutes. This can help resolve internal power issues.
Check for visible damage to the power cable or adapter. Replace them if necessary. If these steps fail, contact ViewSonic support for further assistance.
Solving Color Accuracy Concerns
The XG2530’s TN panel may need calibration for optimal color performance. Access the on-screen display (OSD) menu to adjust color settings. Start with the preset color modes like “sRGB” or “User Color” for a baseline.
Use the RGB sliders to fine-tune colors manually. Reduce blue light for evening gaming sessions. Consider using a colorimeter for precise calibration.
FRC technology helps expand color depth. If colors look off, ensure FRC is enabled in your graphics card settings.
Addressing DisplayPort Issues
DisplayPort problems can disrupt your gaming. Ensure you’re using a certified DisplayPort 1.2 or higher cable. Cheap cables may cause flickering or no signal.
Check that DisplayPort 1.2 is enabled in the monitor’s OSD menu. This allows for 240Hz refresh rates and FreeSync support.
If you experience signal drops, try updating your graphics card drivers. Reseat the DisplayPort cable at both ends. Consider using the alternative HDMI 2.0 port if issues persist.
Fixing Response Time and Refresh Rate Errors
For optimal gaming, set the XG2530 to its native 240Hz refresh rate. Use Windows display settings or your graphics card control panel to confirm this setting.
Enable the “Ultra Fast” overdrive setting in the OSD for the 1ms response time. This reduces motion blur in fast-paced games.
If you notice stuttering, ensure FreeSync is enabled in both the monitor OSD and your AMD graphics settings. NVIDIA users can try enabling G-Sync compatibility mode.
| Setting | Optimal Value | Effect |
|---|---|---|
| Refresh Rate | 240Hz | Smoother motion |
| Response Time | Ultra Fast | Reduced blur |
| FreeSync | On | Eliminates screen tearing |
| DisplayPort | 1.2 | Enables 240Hz |
By following these steps, you can resolve most common issues with your ViewSonic XG2530. This ensures you get the best possible gaming experience from your high-performance monitor.
Optimizing Your Gaming Experience
The ViewSonic XG2530 offers several features to enhance competitive gaming performance. Proper setup can reduce input lag and ghosting for a smoother gameplay experience.
Enhancing Performance for Competitive Gaming
The XG2530 shines in fast-paced games thanks to its 240Hz refresh rate and 1ms response time. To get the most from this monitor:
- Use DisplayPort for full 240Hz support
- Enable AMD FreeSync in monitor settings
- Set Windows refresh rate to 240Hz
Fine-tune the monitor’s response time using the OSD’s “Gaming Settings” menu. Choose from 5 presets to match your game. The “Fastest” setting minimizes motion blur but may cause overshoot.
Adjust the stand for optimal ergonomics. The XG2530 allows tilt, swivel, pivot, and height adjustments. Proper positioning reduces eye and neck strain during long gaming sessions.
Reducing Input Lag and Ghosting
Input lag and ghosting can hinder competitive performance. The XG2530 offers tools to combat these issues:
• Low Input Lag Mode: Bypasses image processing for faster response
• Black Stabilization: Brightens dark areas without overexposing light ones
• Blue Light Filter: Reduces eye strain during long sessions
Customize overdrive settings to balance between ghosting reduction and overshoot artifacts. Start with the “Standard” setting and adjust as needed.
For minimal input lag, use Game Mode presets. These optimize settings for specific game genres. FPS, MOBA, and Battle Royale modes are available.
| Setting | Effect |
|---|---|
| Rampage Response | Adjusts pixel response time |
| Black Stabilization | Improves visibility in dark scenes |
| Color Saturation | Enhances visual clarity |
Maintenance and Care
Proper maintenance and care of your ViewSonic XG2530 monitor ensure its longevity and optimal performance. Regular cleaning and software updates are essential for keeping your display in top condition.
Cleaning Recommendations
Clean your XG2530 screen with a soft, lint-free cloth. Dampen it slightly with distilled water if needed. Avoid harsh chemicals or abrasive materials. Gently wipe the screen in a circular motion.
For stubborn marks, use a 50/50 mix of distilled water and white vinegar. Apply this solution sparingly to the cloth, not directly on the screen. Never spray liquids on the monitor.
Clean the monitor’s casing with a dry microfiber cloth. Use compressed air to remove dust from vents and ports. Perform this cleaning routine weekly or bi-weekly depending on your environment.
| Cleaning Area | Recommended Method | Frequency |
|---|---|---|
| Screen | Soft, lint-free cloth | Weekly |
| Casing | Dry microfiber cloth | Bi-weekly |
| Vents/Ports | Compressed air | Monthly |
Updating Firmware and Software
Check for firmware updates on ViewSonic’s website regularly. These updates can improve performance and fix bugs. Download the latest firmware file for your XG2530 model.
Follow the User Guide instructions for the update process. Typically, you’ll transfer the file to a USB drive and connect it to the monitor. Use the on-screen menu to start the update.
Keep your graphics drivers up to date. This ensures compatibility and optimal performance with your XG2530. Visit your graphics card manufacturer’s website for the latest drivers.
Set a reminder to check for updates every three months. This routine maintenance helps your monitor run smoothly and extends its lifespan.
Frequently Asked Questions
The ViewSonic XG2530 monitor may sometimes encounter issues. Here are solutions to common problems users face with this 24.5″ display.
How can I resolve an issue where my ViewSonic XG2530 monitor is not powering on?
Check the power cable connection. Ensure it’s plugged in securely at both ends. Try a different power outlet. If the problem persists, test with another power cable.
Press and hold the power button for 10 seconds. This can reset the monitor’s power system. If it still won’t turn on, contact ViewSonic support for further assistance.
What steps should I take if my ViewSonic monitor is displaying no signal or a blank screen?
Verify the video cable is connected properly to both the monitor and your computer. Try a different video cable or port if available.
Check if your computer is on and not in sleep mode. Restart your computer if needed. Adjust the monitor’s input source using the OSD menu to match your connection type.
How do I troubleshoot a flickering or unstable image on my ViewSonic XG2530 monitor?
Update your graphics card drivers to the latest version. Lower the refresh rate in your display settings to see if it resolves the issue.
Check for loose cable connections. Try a different video cable. Disable any nearby electronic devices that could cause interference.
What can I do if the buttons on my ViewSonic XG2530 are unresponsive?
Unplug the monitor’s power cable for 30 seconds, then plug it back in. This can reset the internal circuitry.
If the issue persists, perform a factory reset using the OSD menu if you can access it. If buttons remain unresponsive, contact ViewSonic support.
What does it mean when my ViewSonic monitor’s power light is blinking and how can I fix it?
A blinking power light often indicates a power supply issue. Ensure the power cable is securely connected.
If the light continues blinking, try a different power outlet or cable. If the problem persists, the monitor may need professional repair.
How do I perform a factory reset on a ViewSonic XG2530 monitor?
Access the on-screen display (OSD) menu by pressing the center button on the monitor’s control panel.
Navigate to “Manual Image Adjust” and select “Memory Recall”. Confirm the reset when prompted. This will restore all settings to factory defaults.