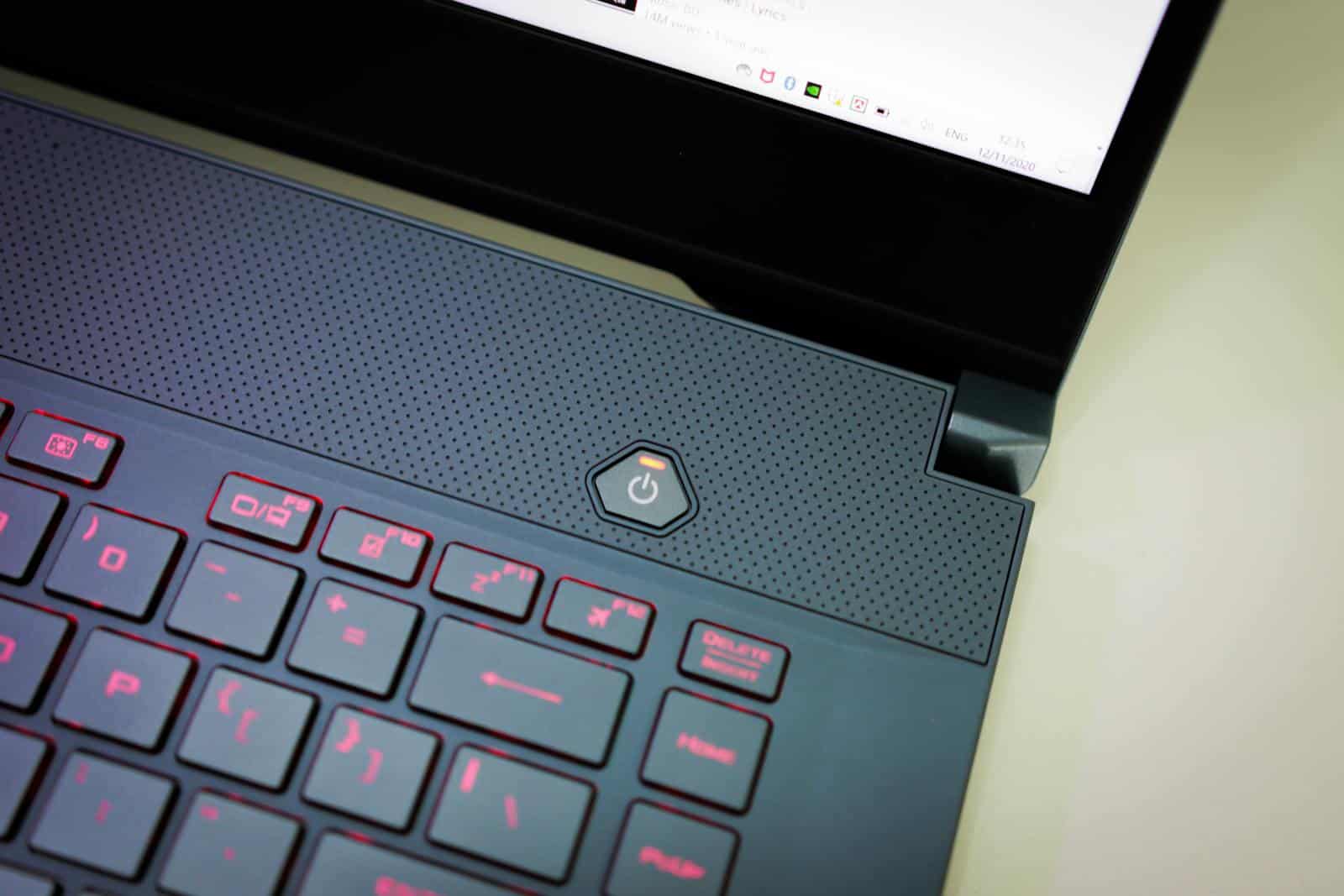Wake on LAN, often abbreviated as WOL, is a technology that allows you to turn on or wake up a computer over a network. It’s particularly useful for starting computers remotely, whether they’re in another room or halfway across the world. To do this, a special signal called a magic packet is sent over the network that the sleeping computer recognizes, prompting it to power on.
The magic packet is a unique data packet sent to a computer’s MAC address, an exclusive identifier for network interfaces, through an Ethernet connection. For Wake on LAN to work, the computer’s motherboard and network card need to support this feature, which is common in most modern computers. Most operating systems, including Windows, macOS, and Linux, have built-in support for WOL, allowing users to enable this feature through settings or BIOS configurations.
The use of WOL is beneficial for power management and for tasks that require computers to be turned on at specific times without manual intervention. It is an essential feature for IT professionals and businesses that want to maintain a fleet of computers efficiently.
Wake On LAN: Your PC’s Remote Control
Ever wished you could turn on your computer from another room or even from outside your home? Wake on LAN (WoL) makes this magic trick a reality. Let’s unravel this handy technology.
How Does WoL Work?
In simple terms, WoL uses your local network to send a special “magic packet” to your sleeping or powered-off computer. This packet carries the unique address of your computer’s network card, essentially waking it up remotely.
Why Use Wake on LAN?
WoL offers a range of benefits:
- Remote Access: Turn on your PC from anywhere, perfect for accessing files or starting downloads remotely.
- Convenience: Avoid the hassle of physically going to your computer to turn it on.
- Automation: Schedule tasks to run on your PC even when it’s powered down.
Is My PC WoL-Capable?
Check for these prerequisites:
| Hardware | Software |
|---|---|
| – Ethernet connection (Wi-Fi WoL is less common) | – WoL enabled in BIOS settings |
| – Compatible network card (NIC) | – WoL enabled in operating system |
| – Motherboard with WoL support | – WoL software or app (optional but helpful) |
How to Enable WoL
- BIOS: Enter your BIOS settings (usually by pressing a key like Delete or F2 during startup) and look for the Wake on LAN option. Enable it.
- Operating System: In Windows, you’ll find the WoL setting under your network adapter’s properties. In macOS, look for it in Energy Saver preferences.
- Software (Optional): Various apps and tools can simplify sending the magic packet. Popular options include Depicus, Wake On Lan, and TeamViewer.
Important Notes:
- Security: WoL broadcasts a signal across your network, so ensure your network is secure to prevent unauthorized access.
- Power Settings: Some power-saving modes might disable WoL. Double-check your computer’s power options to ensure it stays enabled.
- Router Configuration: Make sure your router allows WoL packets through. You might need to enable port forwarding or adjust firewall settings.
With Wake on LAN, you can conveniently control your PC’s power state from afar. It’s a handy tool for tech enthusiasts and anyone seeking remote access and automation options for their computer.
Key Takeaways
- Wake on LAN enables remote power management of computers through network signals.
- It relies on a magic packet sent to the computer’s MAC address over Ethernet.
- Common operating systems like Windows, macOS, and Linux support Wake on LAN.
Understanding Wake on LAN and System Requirements
Wake on LAN (WOL) is a network standard that allows a computer to be turned on or awakened by a network message. To use this feature, a system must meet certain requirements.
The Basics of Wake on LAN
WOL, or Wake on LAN, is a feature that lets users remotely power on PCs over a network. It works using a special packet known as a Magic Packet, which is sent to the device’s MAC Address. This packet wakes the computer if it is in a low-power state.
System Compatibility and BIOS Settings
The motherboard must support Wake on LAN and often it has to be enabled in the BIOS or UEFI settings. Users enter the BIOS settings during startup and usually navigate to a Power Management section where they find options like “Wake on LAN” or “Remote Wake Up” to enable.
Operating System Configuration
In the operating system, settings for Wake on LAN are found in the Device Manager under Network Adapters. Users configure the network adapter to accept Wake on LAN requests. This often involves checking options such as “Allow This Device to Wake the Computer” within the Power Management tab.
Network Infrastructure and Security
A router or switch must allow WOL packets to pass through, which sometimes requires configuring port forwarding for UDP port 9. It is also important to consider security; because if WOL is misconfigured, it can leave the system vulnerable. Firewalls should be adjusted to ensure only authorized Magic Packets can awaken the system.