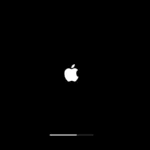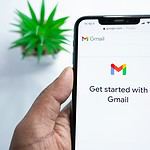Experiencing AMD Radeon Error Code 182 is a common issue for many users. It usually occurs because the AMD software installer doesn’t detect the compatible graphics hardware. This can be frustrating, especially if you don’t know where to start with fixing it.
To resolve AMD Radeon Error Code 182, you need to check if your GPU is supported by the current version of the AMD software. Sometimes, older graphics cards have limited support and may require specific drivers for proper operation. Updating your drivers or reinstalling the correct version can usually solve the problem.
Many users have shared that this issue typically appears with certain AMD graphics cards like the RX 5700 or R9 270. Ensuring you have the right software version for your GPU is crucial. This avoids compatibility problems and keeps your system running smoothly.
Resolving AMD Radeon Error 182
Understanding Error 182
This error typically pops up during installation or update of AMD Radeon Software. It signals that the installer couldn’t find compatible AMD graphics hardware in your system. This can be due to various reasons like outdated or incompatible drivers, unsupported hardware, or issues with the installation process itself.
Troubleshooting Steps
- Check Hardware Compatibility:
Ensure your AMD graphics card is supported by the Radeon Software version you’re trying to install. Check AMD’s website for a list of compatible hardware. - Update Windows:
An outdated Windows version can cause conflicts with driver installations. Go to Settings > Update & Security > Windows Update to check for and install any available updates. - Clean Installation:
Use a display driver uninstaller (DDU) to completely remove old AMD drivers. Then, download and install the latest Radeon Software from AMD’s website. - Disable Integrated Graphics (If Applicable):
If your system has both integrated and dedicated AMD graphics, disable the integrated one in the BIOS settings. - Check Device Manager:
Open Device Manager and see if your AMD graphics card is listed correctly without any error symbols. If not, try updating the driver from Device Manager or reinstalling it. - Manual Driver Installation:
If the automatic installation fails, try manually installing the driver from the downloaded Radeon Software package. - Reinstall Operating System (Last Resort):
If all else fails, consider reinstalling your operating system. Back up your data before proceeding.
Additional Tips
- Ensure your system meets the minimum requirements for the Radeon Software.
- Temporarily disable antivirus or firewall software during installation.
- Use a wired internet connection for stable downloads.
- If you have a laptop, ensure it’s plugged in during installation.
When to Seek Professional Help
If the error persists after trying these troubleshooting steps, it’s advisable to seek assistance from AMD customer support or a qualified technician.
Troubleshooting Table
| Problem | Possible Solutions |
|---|---|
| Error 182 during installation | Check hardware compatibility, update Windows, clean install, disable integrated graphics |
| AMD graphics card not listed correctly in Device Manager | Update or reinstall driver from Device Manager |
| Automatic installation fails | Manually install driver from package |
| Error persists after all troubleshooting steps | Contact AMD support or seek professional help |
Key Takeaways
- AMD Radeon Error Code 182 occurs when graphics hardware is not detected.
- Update or install the correct GPU driver to solve this error.
- Compatibility with the current AMD software version is important.
Troubleshooting AMD Radeon Error Code 182
Error Code 182 often occurs when AMD Radeon drivers fail to detect the correct graphics hardware. To resolve this issue, several steps can help, such as checking system compatibility, updating software, and resolving driver conflicts.
Understanding Error Code 182
Error Code 182 generally appears due to incompatible drivers or incorrect software installation for AMD graphics hardware. This issue often affects various AMD APUs and GPUs, making it crucial to identify the hardware type and ensure the correct drivers are in use.
Checking System Compatibility
First, verify that the system meets the minimum requirements for the AMD Radeon drivers. Ensure that the hardware, such as the AMD a4/A6/A8-3000 series APUs or dedicated GPUs, is supported. Check the AMD Drivers and Support page for a list of compatible products and necessary configurations.
Updating Drivers and Software
Use the AMD Driver Selector tool to find and download the latest drivers. You can also use Windows Update to automatically update AMD drivers. Make sure your operating system is up to date since new updates can fix compatibility issues with drivers.
Performing a Clean Installation
Remove any previously installed drivers that could be corrupt. Use tools like Display Driver Uninstaller (DDU) in Safe Mode with the internet disconnected for a complete removal. After uninstallation, download and install the drivers again from the AMD official website to ensure a clean install.
Resolving Driver Conflicts
Check Device Manager for any conflicting drivers or errors. Disable the integrated GPU if using a dedicated GPU to prevent conflicts. Right-click on the devices under Display Adapters and select “Update Driver” or “Uninstall Device” to refresh or remove conflicting drivers.
Addressing Display and Hardware Issues
Confirm that the display settings are correct and the cables are secure. Check BIOS settings to ensure the correct GPU is selected for boot. Testing the GPU on another system can help identify if the problem lies with the hardware.
By following these steps, many users can resolve Error Code 182 and get their AMD Radeon hardware functioning correctly.