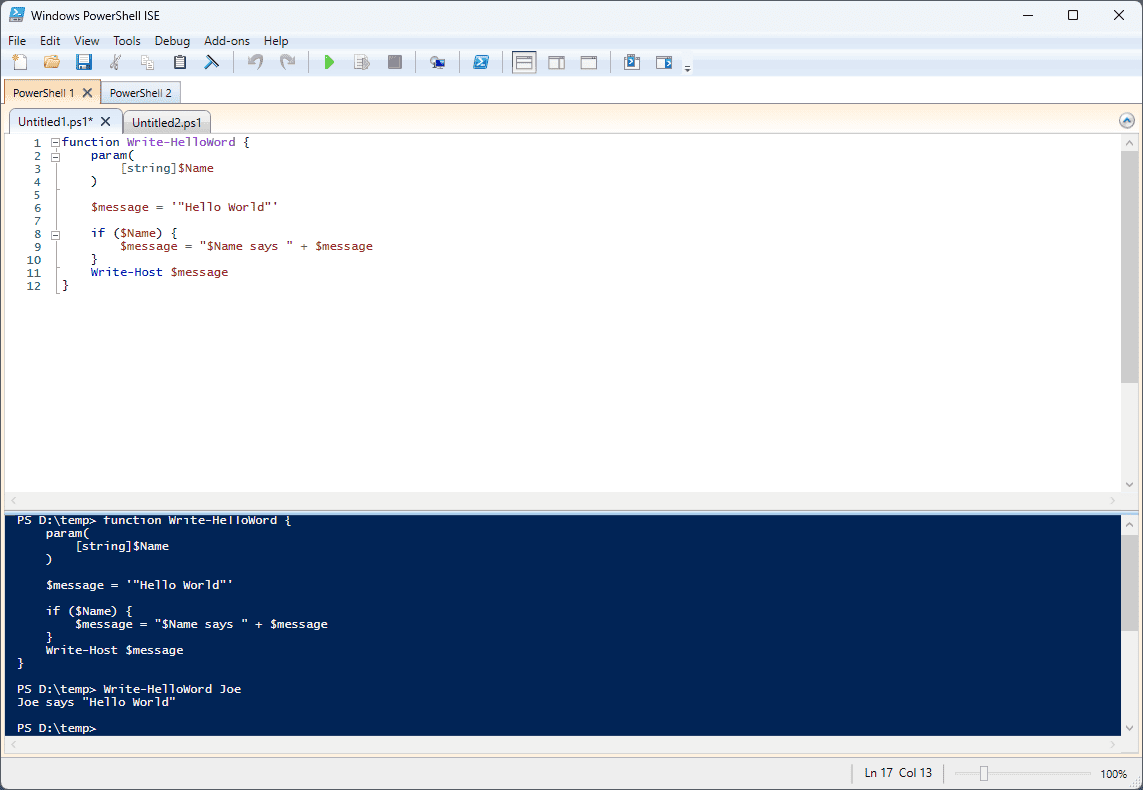PowerShell scripts offer a powerful solution for removing unwanted pre-installed apps from Windows systems. These scripts streamline the process of decluttering your computer, saving time and effort compared to manual removal methods. Win11Debloat and similar scripts can efficiently remove bloatware, disable telemetry, and enhance the overall Windows experience with just a few simple commands.
These user-friendly scripts cater to both novice and experienced users. They provide a quick way to eliminate unnecessary applications that often come pre-installed on new Windows devices. By running these scripts, users can free up valuable storage space and potentially improve system performance.
Banishing Bloatware: PowerShell Scripts for a Cleaner Windows
Windows often comes bundled with pre-installed apps that many users find unnecessary. These “bloatware” apps can take up valuable storage space and clutter your system. Thankfully, PowerShell provides a powerful way to remove these unwanted applications. Here are some effective PowerShell scripts to help you reclaim your digital space.
Important Note: Before running any of these scripts, it’s crucial to create a system restore point. This allows you to revert to a previous state if any issues arise.
1. Removing Specific Apps
This script targets and removes individual apps by their package names. You’ll need to know the exact package name of the app you want to remove. You can find this information using the Get-AppxPackage cmdlet.
PowerShell
# Replace 'PackageName' with the actual package name of the app you want to remove
Get-AppxPackage -Name 'PackageName' | Remove-AppxPackage
Example: To remove the “Xbox Game Bar” app, you would use:
PowerShell
Get-AppxPackage -Name 'Microsoft.XboxGamingOverlay' | Remove-AppxPackage
2. Removing All Pre-Provisioned Apps
This script removes all apps that were pre-installed by the manufacturer or included in the Windows image.
PowerShell
Get-AppxPackage -AllUsers | Where-Object {$_.InstallLocation -like "*SystemApps*"} | Remove-AppxPackage
3. Removing Apps for the Current User
This script removes apps specifically for the currently logged-in user.
PowerShell
Get-AppxPackage | Remove-AppxPackage
4. Removing Apps Based on Publisher
This script removes apps from a specific publisher. This can be useful for removing a batch of apps from a single source.
PowerShell
# Replace 'PublisherName' with the actual publisher name
Get-AppxPackage -Publisher 'PublisherName' | Remove-AppxPackage
Example: To remove apps published by “Microsoft Corporation,” you would use:
PowerShell
Get-AppxPackage -Publisher 'Microsoft Corporation' | Remove-AppxPackage
5. Creating a List of Installed Apps
This script generates a text file containing a list of all installed apps with their package names. This can be helpful for identifying apps you want to remove.
PowerShell
Get-AppxPackage | Select-Object Name, PackageFullName | Out-File -FilePath "installed_apps.txt"
This will create a file named “installed_apps.txt” in your current directory.
Remember: Always exercise caution when using PowerShell scripts. Double-check the script and the app names before executing them.
Key Takeaways
- PowerShell scripts automate the removal of pre-installed Windows bloatware
- These scripts can improve system performance and free up storage space
- User-friendly options exist for both beginners and advanced users
Understanding Windows Bloatware
Windows often comes bundled with pre-installed apps that can feel like unnecessary clutter. These “bloatware” apps can consume valuable storage space and sometimes even impact system performance. Fortunately, PowerShell provides a powerful way to remove these unwanted applications and reclaim control of your Windows environment.
Windows devices often come with pre-installed applications that can affect system performance and user privacy. These apps, known as bloatware, consume storage space and sometimes run in the background without user knowledge.
Identifying Pre-Installed Apps
Windows 10 and 11 include several built-in apps that users may not need or want. Some common pre-installed apps are:
- Cortana
- Xbox apps
- Skype
- Microsoft News
- Office apps (trial versions)
- Candy Crush and other games
Users can view these apps in the Start menu or the Apps & Features section of Windows Settings. Many of these applications cannot be uninstalled through typical methods, requiring PowerShell scripts or third-party tools for removal.
Impact on Performance and Privacy
Bloatware can significantly impact system performance and user privacy. These pre-installed apps often:
- Use system resources in the background
- Slow down startup and shutdown times
- Consume valuable storage space
From a privacy standpoint, some bloatware collects user data and sends telemetry information to Microsoft. This data collection can include:
- App usage statistics
- Browsing history
- Location data
Removing unnecessary bloatware can improve system speed and protect user privacy. It allows users to reclaim storage space and reduce unwanted data collection. However, users should be cautious when removing apps to avoid accidentally deleting essential system components.