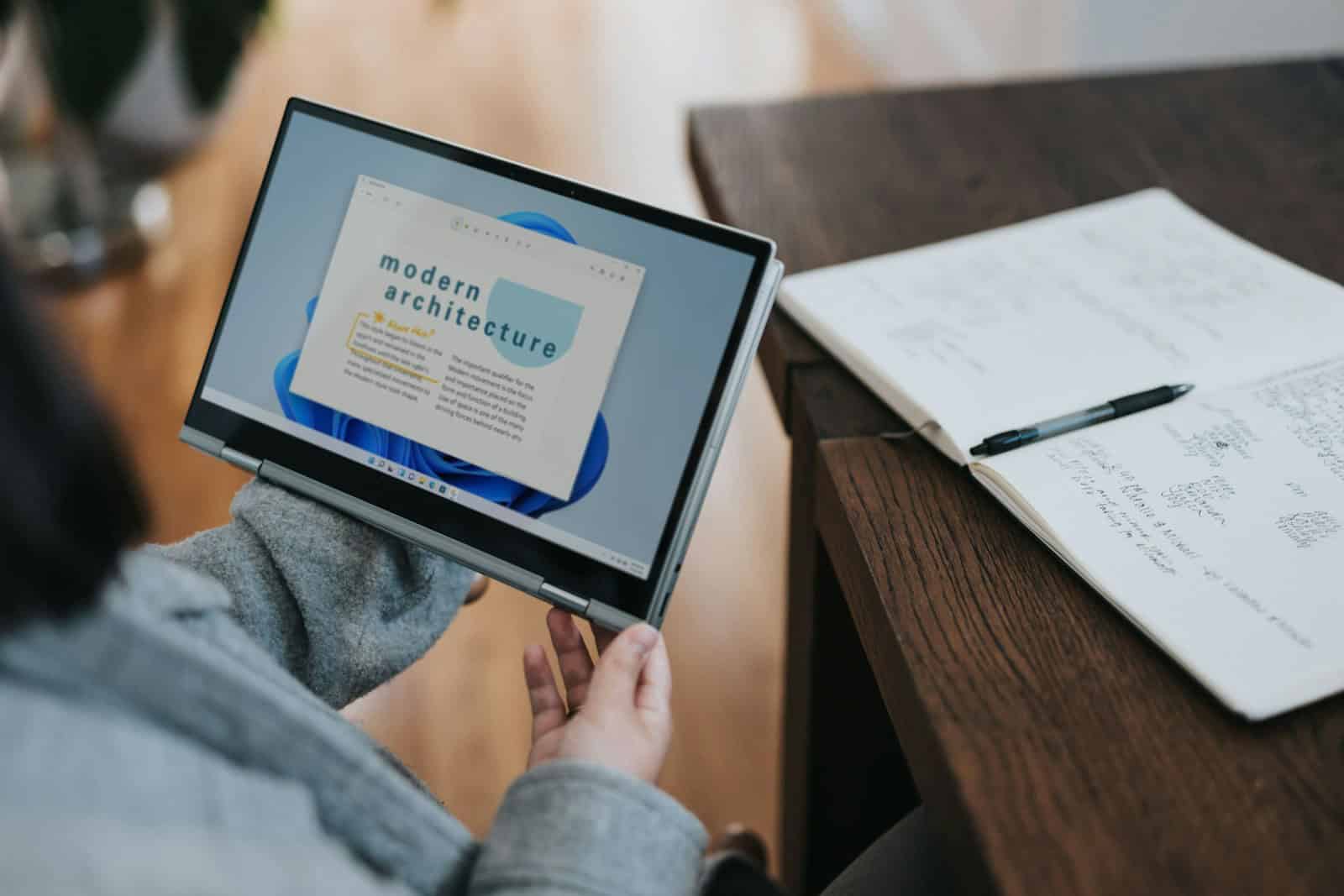Windows 11 can slow down over time. This can make your computer frustrating to use. You can speed up your Windows 11 PC by tweaking settings and improving hardware.
Many simple fixes can boost your computer’s speed. Clearing out junk files and turning off visual effects can help. Adding more RAM or switching to a solid-state drive can make a big difference too.
Making these changes can give your PC new life. A faster computer means less waiting and more doing. With a few tweaks, you can get back to work or play without delays.
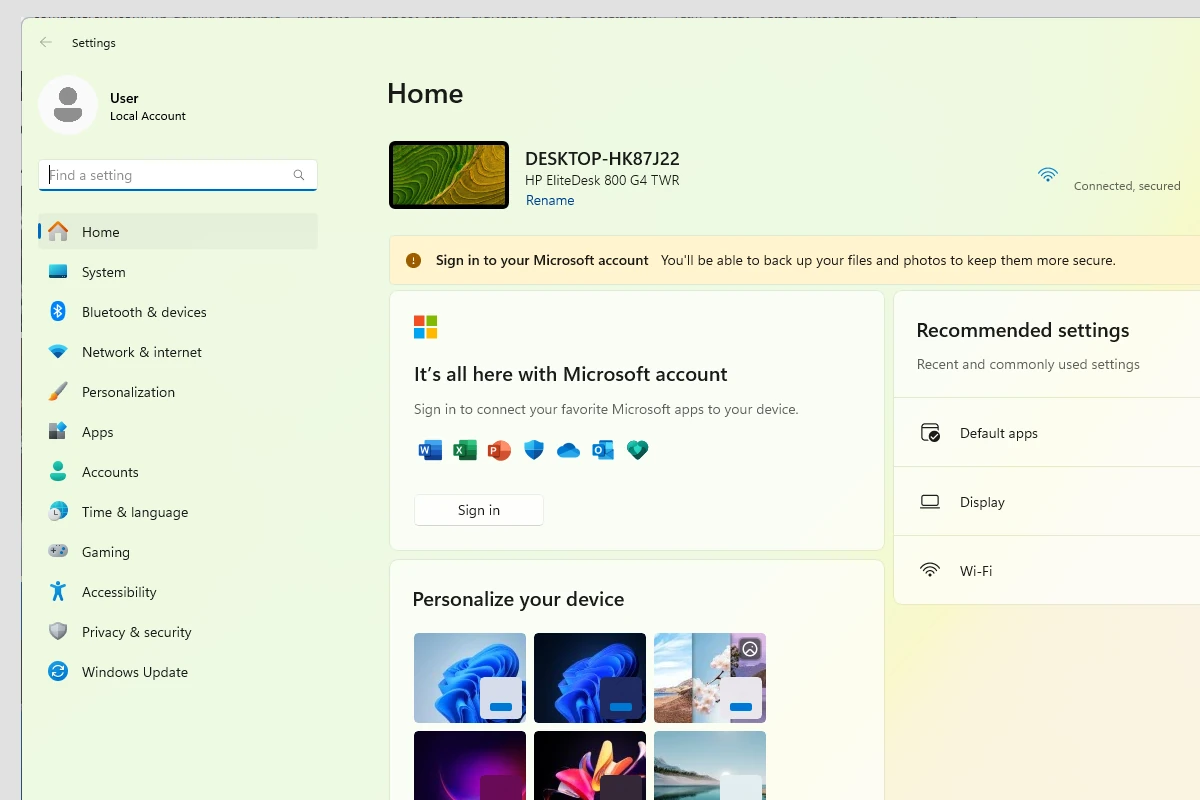
Speed Up Your Windows 11 PC
Windows 11 is a powerful operating system, but it can sometimes feel slow. If your computer is running slower than you’d like, there are a few easy settings you can change to speed it up.
1. Disable Startup Apps
Many programs automatically start up when you turn on your computer. These programs can slow down your boot time and use up valuable resources. You can disable startup apps by going to Settings > Apps > Startup.
2. Run Disk Cleanup
Disk Cleanup is a built-in Windows utility that helps you free up disk space. It can delete temporary files, old Windows updates, and other files you don’t need. To run Disk Cleanup, type “Disk Cleanup” in the search bar and select the app.
3. Defragment Your Hard Drive
If you have a traditional hard drive (not an SSD), you can defragment it to improve performance. Defragmenting your hard drive rearranges files so they are stored closer together, which can make your computer run faster. To defragment your hard drive, type “Defragment” in the search bar and select the app.
4. Adjust Visual Effects
Windows 11 has a lot of visual effects that can slow down your computer. You can adjust these effects by going to Settings > System > About > Advanced system settings > Performance settings.
5. Turn on Storage Sense
Storage Sense is a Windows 11 feature that automatically frees up disk space by deleting temporary files and other files you don’t need. To turn on Storage Sense, go to Settings > System > Storage.
6. Update Your Drivers
Make sure your drivers are up to date. Outdated drivers can cause performance problems. You can update your drivers by going to the Device Manager.
7. Increase RAM
If your computer is still slow after trying these other tips, you may need to increase your RAM. RAM is the memory your computer uses to run programs. Adding more RAM can significantly improve your computer’s performance.
8. Upgrade to an SSD
If you have a traditional hard drive, upgrading to an SSD can make a big difference in your computer’s speed. SSDs are much faster than hard drives, and they can make your computer boot up and load programs much faster.
| Setting | Description |
|---|---|
| Disable Startup Apps | Prevents programs from automatically starting up when you turn on your computer. |
| Run Disk Cleanup | Deletes temporary files and other files you don’t need. |
| Defragment Your Hard Drive | Rearranges files on your hard drive to improve performance. |
| Adjust Visual Effects | Reduces the number of visual effects that are used. |
| Turn on Storage Sense | Automatically frees up disk space. |
| Update Your Drivers | Ensures that your drivers are up to date. |
| Increase RAM | Adds more memory to your computer. |
| Upgrade to an SSD | Replaces your hard drive with a faster SSD. |
Troubleshooting Slow Internet Speed
Sometimes, the issue isn’t your computer, but your internet connection. Here are a few things you can do to troubleshoot slow internet speed:
- Check your internet speed: Use an online speed test to see how fast your internet connection is.
- Restart your modem and router: This can often fix minor connectivity issues.
- Check for interference: Make sure there are no other devices interfering with your Wi-Fi signal.
- Contact your internet service provider: If you’re still having problems, your ISP may be able to help.
Key Takeaways
- Clean up files and adjust settings for better speed
- Upgrade hardware like RAM for bigger performance gains
- Regular maintenance keeps Windows 11 running smoothly
Optimizing Windows 11 Settings
Windows 11 has many settings you can change to make your computer run faster. Tweaking these options can boost performance and improve your experience.
System and Performance Settings
Open the Settings app and go to System. Click on About and select Advanced system settings. In the Performance section, click Settings. Choose “Adjust for best performance” to turn off visual effects. This makes Windows use less resources.
Next, go to the Power & battery settings. Pick the Best performance power mode. This setting makes your computer use more power but run faster.
Turn on Game Mode in the Gaming section of Settings. This can help games run better by giving them more system resources.
In the Privacy & security settings, turn off background apps you don’t need. This frees up memory and processing power for other tasks.
Managing Startup Applications
Open Task Manager by right-clicking the taskbar and selecting Task Manager. Click the Startup tab to see apps that run when Windows starts.
Look at the Startup impact column. Disable apps with high impact that you don’t need right away. This can make your computer start up faster.
To turn off an app, right-click it and select Disable. Be careful not to disable important system programs or security software.
You can also manage startup apps in Settings. Go to Apps > Startup. Turn off switches for apps you don’t need at startup.
Improving Hardware and Software Efficiency
Making your Windows 11 computer faster involves both hardware and software changes. You can boost speed by upgrading parts and cleaning up programs.
Upgrading and Managing Hardware
Check your computer’s parts in Device Manager. Look for items with yellow marks. These may need new drivers. Add more RAM to help your PC run faster. Switch to a solid-state drive (SSD) if you have a hard disk drive. SSDs are much quicker.
Look at your CPU and graphics card too. If they’re old, think about upgrading. But new parts can be pricey. Make sure they fit your PC before buying.
Keep your computer clean inside. Dust can make parts hot and slow. Open the case and use canned air to remove dust. Do this every few months.
Cleaning and Updating Software
Get rid of apps you don’t use. Go to Settings > Apps > Apps & features. Click on apps you don’t need and pick Uninstall. This frees up space and speeds things up.
Clear out temp files and old updates. Use Disk Cleanup to remove junk. Type “disk cleanup” in the search bar to find it.
Keep Windows and your apps up to date. Turn on automatic updates in Settings > Windows Update. Set a time for updates so they don’t bug you.
Run virus scans often. Use Windows Security or install good antivirus software. Malware can really slow down your PC.
Optimize your hard drive. Type “defrag” in the search bar and open the Optimize Drives tool. If you have an SSD, don’t worry – Windows 11 takes care of it.