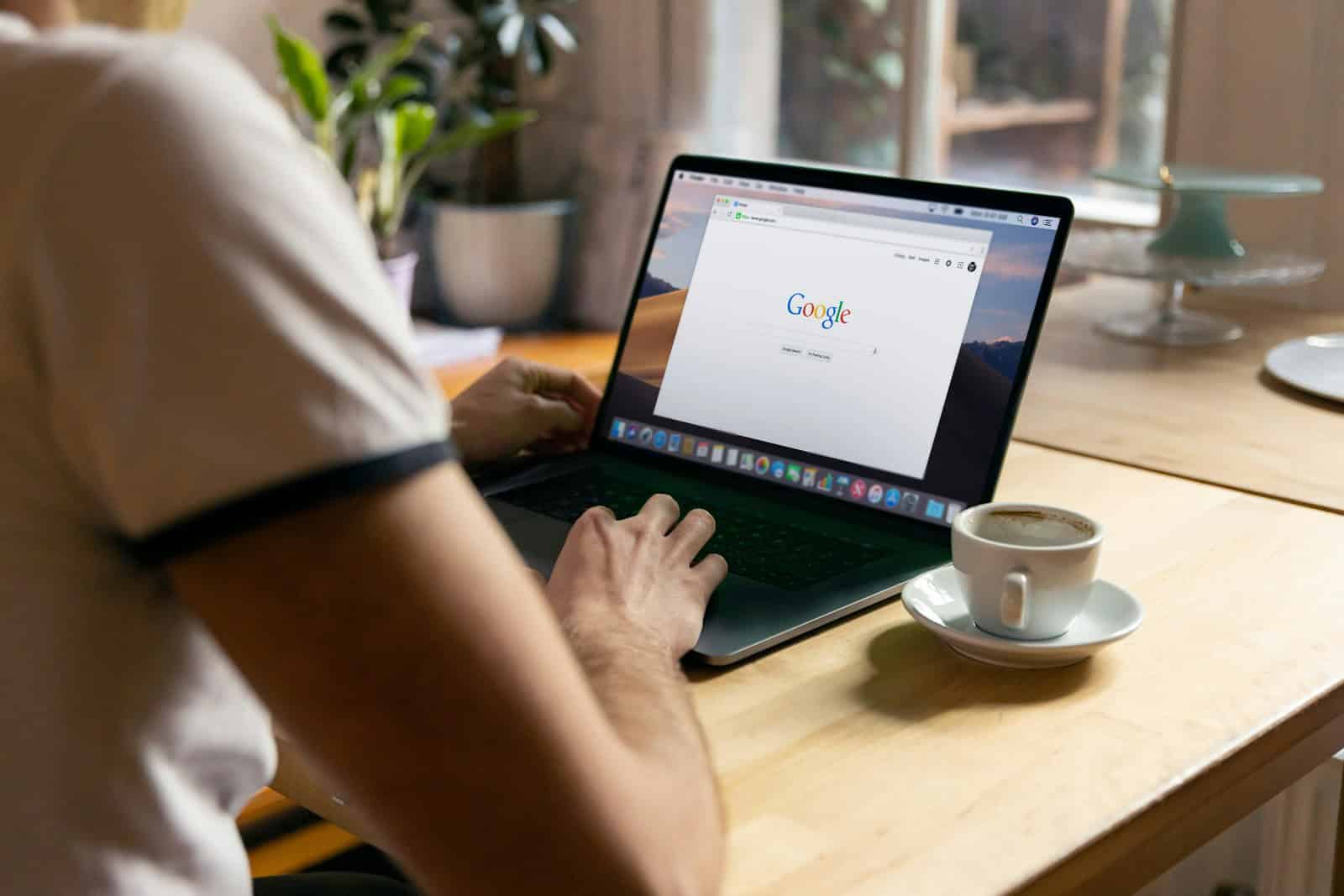Google Chrome can sometimes crash and disrupt your work for a wide variety of reasons. These crashes often happen because of too many open tabs, conflicting extensions, or outdated software. To fix crashes in Chrome, you can close unnecessary tabs, disable extensions, and update the browser.
To resolve crashes, first, make sure you have the latest version of Chrome. You can disable any extensions you don’t need, free up some memory, create a new user profile, or scan for malware on your device. If crashes continue, you can visit Google Chrome’s Help website for more help.
If you notice Chrome crashing frequently, it might be due to heavy memory use. Having many tabs open or running too many extensions can consume your RAM, leading to problems. Outdated versions of Chrome can also cause crashes because they miss important updates. If Chrome crashes, you can force it to close using Task Manager or Force Quit, and then reopen it. Disabling extensions and clearing your browser data can also help. Regular updates to Chrome will help keep it running smoothly and securely.
Troubleshooting Google Chrome Crashes
Google Chrome is a popular web browser. But sometimes, it crashes. This can be annoying. Reasons for crashes include outdated versions, too many extensions, not enough memory, corrupted profiles, or even malware. There are several steps you can take to troubleshoot these issues.
Here are some reasons why Chrome might crash and how to fix them.
Why Does Chrome Crash?
There are many reasons why Chrome might crash. Here are a few common ones:
- Outdated Chrome version: You need the newest version of Chrome for it to work correctly.
- Too many extensions: Extensions add features to Chrome. But too many can cause problems.
- Not enough memory: Chrome needs memory to run. If your computer is low on memory, Chrome might crash.
- Corrupted profile: Your Chrome profile stores your settings. If it gets corrupted, Chrome might crash.
- Harmful software: Some software can cause Chrome to crash.
How to Fix Chrome Crashes
Here are a few things you can try to fix Chrome crashes:
- Update Chrome: Make sure you have the newest version of Chrome.
- Disable extensions: Try turning off some extensions.
- Close other programs: This will free up memory for Chrome.
- Create a new profile: This will fix a corrupted profile.
- Scan for harmful software: Use a security program to check for problems.
More Help
If these tips don’t work, you can find more help on the Google Chrome Help website.
Tips for a Better Chrome Experience
- Clear browsing data: This can help Chrome run faster.
- Use a password manager: This can help you stay safe online.
- Use bookmarks: This can help you find your favorite websites quickly.
Choosing the Right Browser for You
If you keep having problems with Chrome, you might want to try a different browser. Here are a few popular ones:
| Browser | Pros | Cons |
|---|---|---|
| Firefox | Focus on privacy, many extensions | Can be slower than Chrome |
| Safari | Good for Apple users, energy efficient | Not available on Windows |
| Edge | Based on Chromium (like Chrome), good performance | Fewer extensions than Chrome |
Key Takeaways
- Chrome crashes often result from resource overload or outdated software
- Force-closing and relaunching Chrome can resolve many crash issues
- Regular browser updates and extension management improve Chrome stability
Diagnosing Chrome Crashes
Chrome crashes can stem from various sources. Identifying the root cause is crucial for finding an effective solution.
Investigating Common Chrome Errors
The “Aw, Snap!” error often indicates a page loading problem. Users may also encounter ERR_CONNECTION messages, signaling network issues. To fix Chrome crashes:
- Clear browsing data
- Disable extensions
- Update Chrome
These steps address many basic issues. If problems persist, perform a malware scan. Malicious software can interfere with Chrome’s operations. Use built-in antivirus software or a trusted third-party tool for thorough scans.
Hardware acceleration sometimes causes instability. To disable it:
- Open Chrome settings
- Click “Advanced”
- Toggle off “Use hardware acceleration when available”
Restart Chrome to apply changes.
Identifying and Handling Incompatible Applications
Third-party apps can conflict with Chrome. Common culprits include:
- Antivirus software
- VPNs
- System optimization tools
To isolate the issue, start Chrome in Safe Mode:
- Close Chrome completely
- Reopen with the “–disable-extensions” flag
If Chrome runs smoothly in Safe Mode, incompatible apps are likely the cause. Disable or uninstall recently added programs. Update remaining software to ensure compatibility.
Some antivirus programs block Chrome processes. Add Chrome to the antivirus whitelist or temporarily disable real-time scanning for testing.
Assessing Internet Connection and Chrome Errors
Network problems often trigger Chrome crashes. Check your connection:
- Open other browsers or apps
- Run a speed test
- Restart your router
If other devices work fine, focus on Chrome-specific issues. Clear the DNS cache:
- Open Command Prompt
- Type “ipconfig /flushdns”
- Press Enter
This refreshes your network settings. For persistent issues, try resetting Chrome flags to default. Access chrome://flags/ and click “Reset all to default.”
Consider network hardware. Faulty routers or modems can cause intermittent connections, leading to Chrome crashes. Test with a different network to isolate the problem.