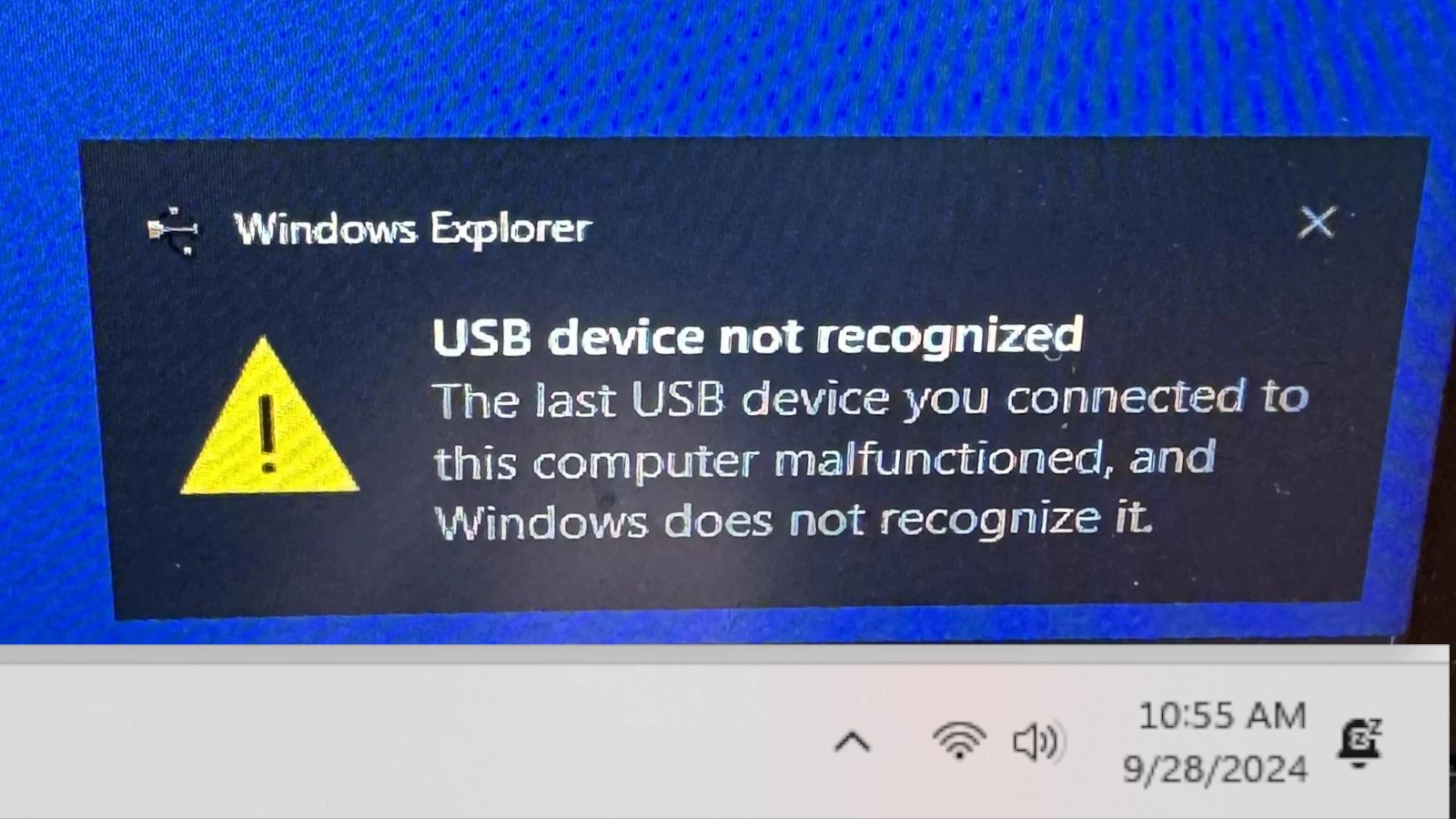USB devices are essential for many computer users, but sometimes they don’t work as expected. One common issue is the “USB device not recognized” error that could pop up once or keep popping up depending on what your situation is. This problem can be frustrating, especially when you need to access important files or use a specific device. The main causes of this error include outdated drivers, faulty USB ports, or hardware issues with the device itself.
Fixing this problem often involves a few simple steps. Trying a different USB port or restarting your computer can sometimes resolve the issue. If these quick fixes don’t work, updating device drivers or running Windows troubleshooters may help. For more stubborn cases, checking for physical damage or testing the device on another computer can provide useful insights.
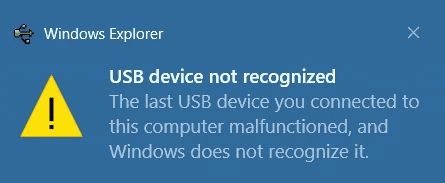
Understanding the root cause of the “USB device not recognized” error is key to finding the right solution. By following a systematic approach to troubleshooting, most users can get their USB devices working again without needing professional help. This saves time and money while ensuring access to important data and functionality.
Troubleshooting the “USB Device Not Recognized” Error
The dreaded “USB Device Not Recognized” error is a common frustration for Windows users. Whether you’re trying to connect a flash drive, external hard drive, printer, or other USB device, this error can prevent you from accessing your files or using your device. Let’s explore some of the most common causes of this error and provide solutions to get your USB devices working again.
Common Causes
Several factors can contribute to the “USB Device Not Recognized” error:
- Outdated or Corrupted Drivers: The drivers that allow your computer to communicate with your USB device may be outdated, corrupted, or incompatible.
- Power Issues: Insufficient power supply to the USB port or device can cause recognition problems.
- Faulty USB Port or Cable: A damaged USB port or cable can prevent proper communication.
- Hardware or Device Issues: The USB device itself may be malfunctioning or incompatible with your computer.
- Windows Updates or System Conflicts: Recent Windows updates or conflicts with other software can sometimes interfere with USB device recognition.
Troubleshooting Steps
Follow these troubleshooting steps to resolve the “USB Device Not Recognized” error:
| Step | Description |
|---|---|
| 1. Restart Your Computer: | A simple restart can often resolve temporary glitches and conflicts that may be causing the error. |
| 2. Try a Different USB Port or Cable: | Connect your USB device to a different USB port on your computer. If possible, try a different USB cable as well. |
| 3. Update or Reinstall USB Drivers: | Open Device Manager (search for it in the Start menu). Expand the Universal Serial Bus controllers section. Right-click on the USB device that is not recognized and select Update driver or Uninstall device (if updating doesn’t work). If you uninstalled the device, restart your computer, and Windows will attempt to reinstall the driver automatically. |
| 4. Check for Power Issues: | If your device requires external power, ensure it’s connected to a power source. For devices that draw power from the USB port, try connecting them to a USB port that provides more power (e.g., a USB 3.0 port). Consider using a powered USB hub if you’re connecting multiple devices. |
| 5. Run the Hardware and Devices Troubleshooter: | Open Settings > Update & Security > Troubleshoot. Under Find and fix other problems, select Hardware and Devices and run the troubleshooter. |
| 6. Disable USB Selective Suspend: | Open Control Panel > Power Options. Click on Change plan settings next to your selected power plan. Click on Change advanced power settings. Expand USB settings > USB selective suspend setting and set it to Disabled. |
| 7. Check for Windows Updates: | Make sure your Windows operating system is up to date. Sometimes, updates include fixes for USB-related issues. |
| 8. Scan for Malware: | Malware can sometimes interfere with USB device recognition. Run a full system scan with your antivirus software. |
| 9. Test the Device on Another Computer: | If possible, try connecting your USB device to another computer to see if it’s recognized there. This can help determine if the issue is with your computer or the device itself. |
Additional Tips
- If you recently installed new software or hardware, try uninstalling it temporarily to see if it’s causing a conflict.
- If you’re comfortable with advanced troubleshooting, you can try rolling back to a previous system restore point or performing a clean boot to identify conflicting software.
- If none of the above steps work, your USB device or port may be physically damaged. Consider contacting a computer repair professional or the device manufacturer for further assistance.
By following these troubleshooting steps, you should be able to resolve the “USB Device Not Recognized” error and get your USB devices working again. Remember to be patient and methodical in your approach, and don’t hesitate to seek additional help if needed.
Key Takeaways
- Check different USB ports and restart your computer as initial troubleshooting steps
- Update device drivers or run Windows troubleshooters for software-related issues
- Inspect for physical damage and test on another computer to rule out hardware problems
Diagnosis and Initial Steps
When a USB device isn’t recognized, it’s vital to pinpoint the issue and take swift action. Proper diagnosis and quick fixes can often resolve the problem without advanced technical skills.
Identifying USB Connectivity Issues
USB connectivity problems can stem from various sources. First, check if the device powers on when plugged in. If not, try a different USB port. Some devices need manual activation, so look for a power button.
Examine the USB cable for damage. Frayed or bent cables can cause connection failures. Swap out the cable if possible to rule this out.
Look at the USB port itself. Dust or debris can block proper contact. Gently clean the port with compressed air.
If these steps don’t work, the issue might be with the computer’s USB drivers or settings.
Basic Troubleshooting Steps
Start with a computer restart. This simple step can often fix USB recognition problems. If that doesn’t work, try these steps:
- Unplug all other USB devices
- Connect your device to a different USB port
- Check Device Manager for errors
In Device Manager, look under “Universal Serial Bus controllers.” Right-click on USB entries and select “Uninstall device.” Restart your computer to reinstall the drivers.
Update your USB drivers. Right-click on the USB controller in Device Manager and choose “Update driver.” Let Windows search for updates online.
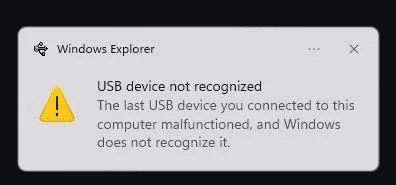
Check power management settings. Some USB ports turn off to save energy. Disable this feature in Device Manager for each USB Root Hub.
FAQs
How do I fix my USB device not recognized?
To troubleshoot a USB device not being recognized, start with the basics: restart your computer, try a different USB port and cable, and ensure your device has sufficient power. Next, delve into driver issues: update or reinstall USB drivers through Device Manager. Additionally, run the Hardware and Devices troubleshooter, disable USB Selective Suspend in Power Options, and check for Windows updates. If these fail, scan for malware, test the device on another computer, or consider seeking professional repair if hardware damage is suspected. Remember, patience and methodical troubleshooting are key.
How do I fix USB detected but not showing?
If your USB device is detected but not showing up, ensure it’s properly formatted and assigned a drive letter in Disk Management. Update or reinstall drivers, check for hidden devices in Device Manager, and disable/enable USB Root Hubs. If it still doesn’t appear, try disconnecting and reconnecting the device multiple times or test it on another computer to isolate the issue.
Why won’t Windows 11 recognize my USB?
Windows 11 may not recognize your USB due to outdated or incompatible drivers, power issues, faulty hardware (port, cable, or device), recent Windows updates causing conflicts, or even malware interference. Follow the troubleshooting steps mentioned above to resolve this issue.
How to fix USB device not recognized in car?
For car USB issues, first check your car’s manual for compatibility and supported file formats. Ensure the USB device is properly formatted (FAT32 is often preferred), and try a different USB cable or device. If problems persist, consult your car’s manufacturer or a qualified technician.
How do I reset my USB ports in my car?
Resetting car USB ports usually involves a simple power cycle. Turn off your car completely, wait a few minutes, then restart it. If that doesn’t work, consult your car’s manual or a technician for specific reset procedures, as they can vary by model.
How do I fix my USB ports Cannot be detected?
If your USB ports themselves aren’t detected, it could indicate a driver issue, hardware problem, or BIOS setting. Update or reinstall USB controllers in Device Manager, check BIOS settings for USB enablement, and if necessary, seek professional repair for potential hardware damage.
Why does the USB device not recognized error keep popping up?
Persistent “USB device not recognized” errors suggest an underlying issue not fully addressed. It could be a faulty USB port, cable, or device, outdated drivers, power inconsistencies, or even deeper software conflicts. Thoroughly troubleshoot each potential cause, and if the problem continues, consider professional assistance to pinpoint and resolve the root cause.