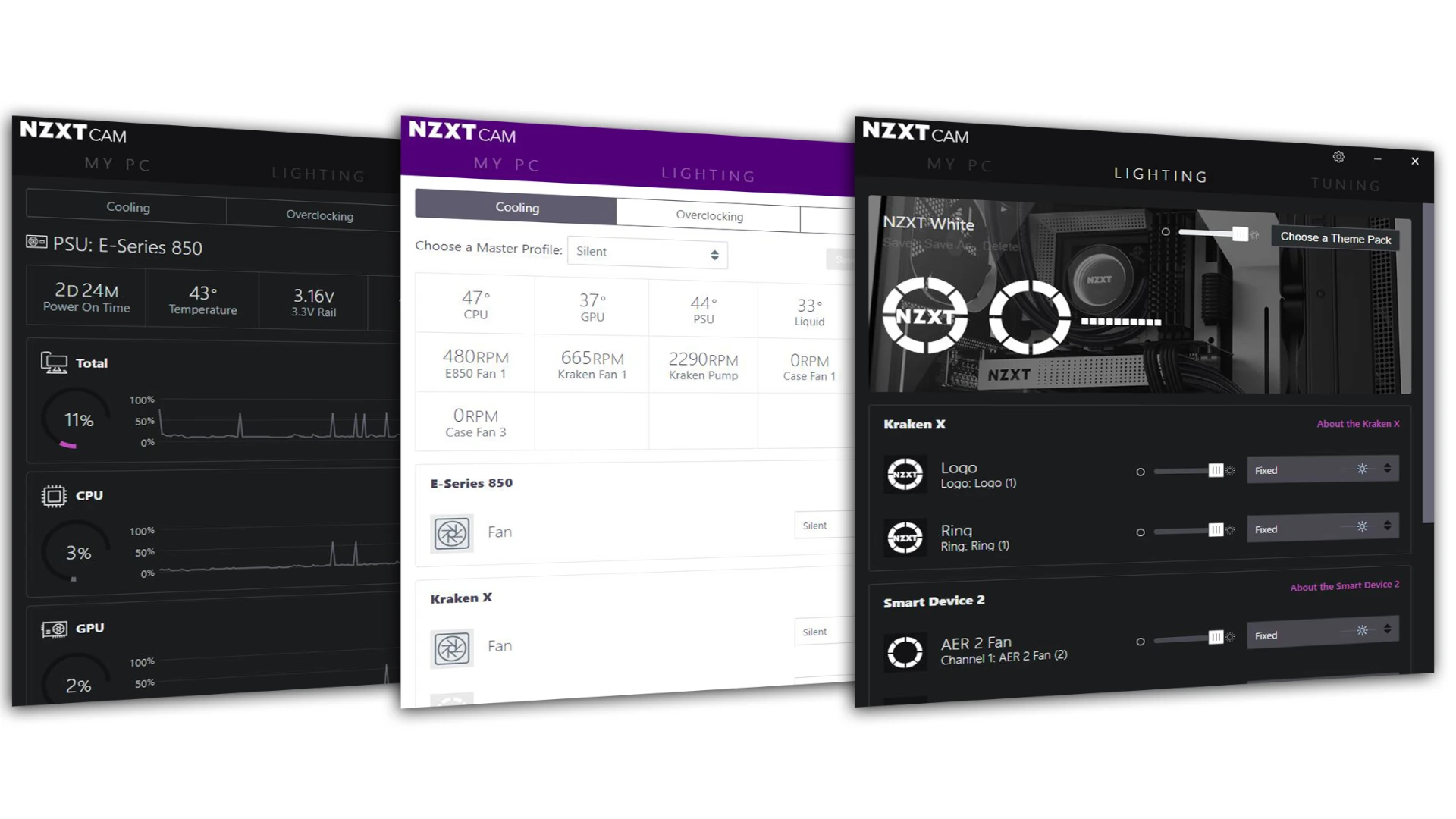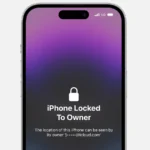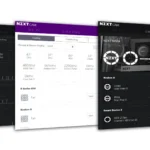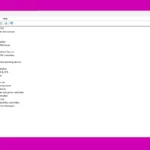Keeping your computer’s CPU temperature in check is crucial for optimal performance and longevity. You can easily monitor CPU temps using built-in tools or free software like Core Temp or NZXT’s CAM. These programs show real-time temperature readings for each processor core, helping you spot potential overheating issues.
Knowing your CPU’s temperature lets you take action if it runs too hot. High temps can lead to throttling, where the processor slows down to protect itself. This impacts system speed and stability. Regular monitoring helps prevent damage and ensures your PC runs smoothly.
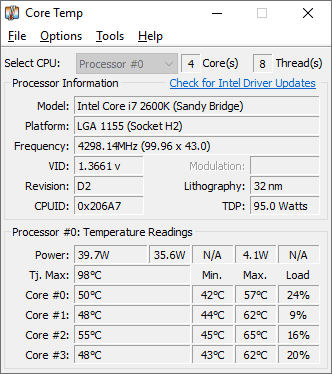
Keeping an Eye on Your CPU’s Temperature
Built-in BIOS/UEFI
Most modern computers have a built-in temperature monitoring system within their BIOS or UEFI. You can access this by restarting your computer and pressing a specific key (usually F2, Del, or Esc) during startup. Once in the BIOS/UEFI, look for a section called “Hardware Monitor,” “PC Health Status,” or something similar. It should display your CPU’s current temperature.
Third-Party Software
Numerous free and paid software options are available to monitor your CPU temperature in real-time. Some popular choices include:
- Core Temp
- HWMonitor
- Open Hardware Monitor
- SpeedFan
- NZXT CAM
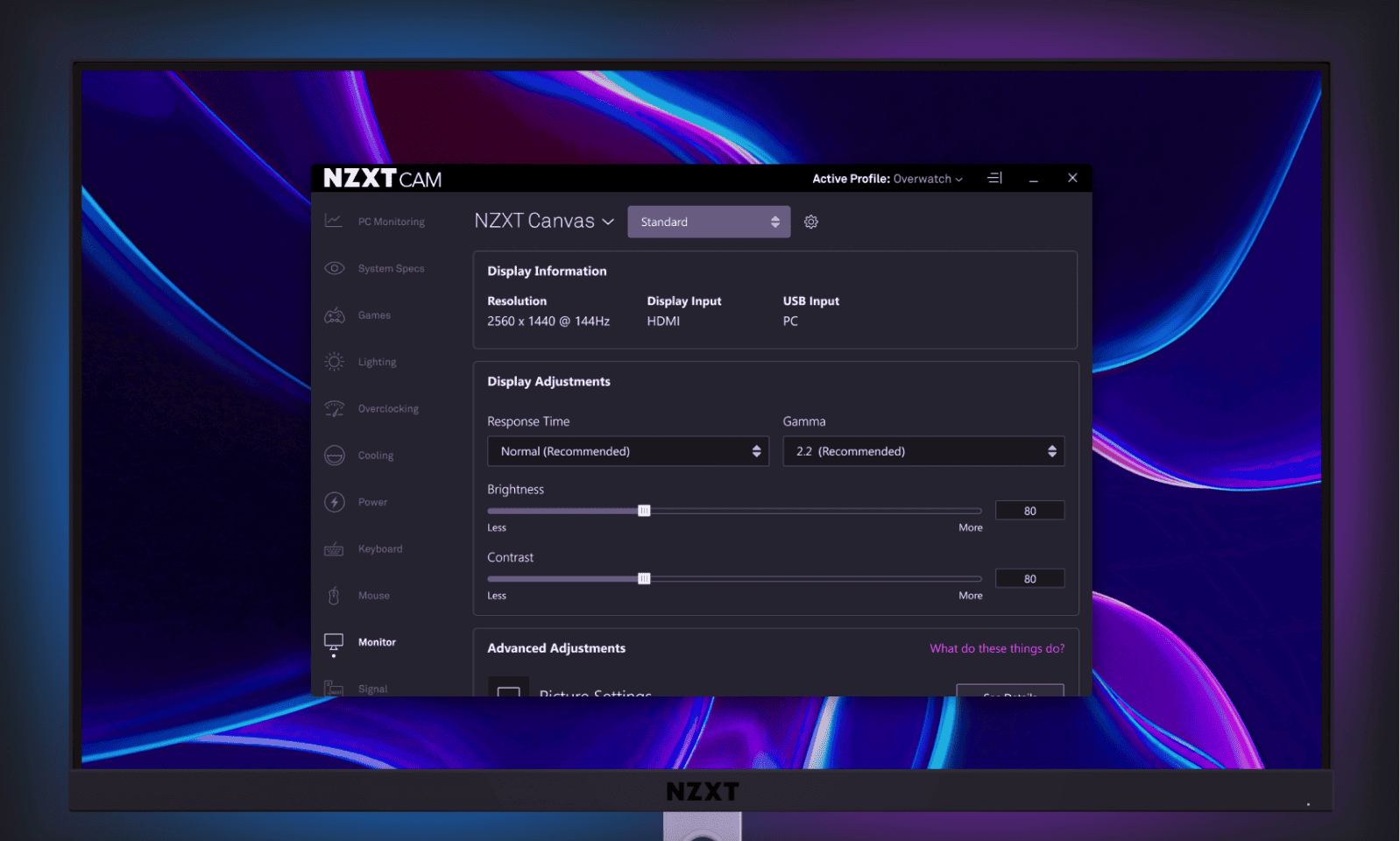
These programs offer additional features like logging temperature history, setting alarms for high temperatures, and monitoring other hardware components.
Check CPU Temp in Windows without any Software
While third-party software is the most common method, you can also check your CPU temperature using built-in Windows tools, albeit with limited functionality. You can use the PowerShell command Get-WmiObject msacpi_thermalzonetemperature -Namespace "root/wmi" to retrieve the current CPU temperature.
Comparison of Different Methods
| Method | Pros | Cons |
|---|---|---|
| BIOS/UEFI | No software installation required. Basic temperature monitoring. | Only shows current temperature, no historical data or alerts. |
| Third-Party Software | Real-time monitoring, historical data, customizable alerts, often monitors other hardware components. | Requires software installation. Some options may have a learning curve. |
| Windows Tools | No additional software needed. | Limited functionality, only shows current temperature. |
Remember that keeping an eye on your CPU temperature is crucial for maintaining your computer’s health and performance. High temperatures can lead to throttling, instability, and even hardware damage. By regularly checking your CPU temp, you can identify potential problems early and take steps to prevent them.
Key Takeaways
- Free software tools provide easy CPU temperature monitoring
- High temperatures can cause performance issues and system damage
- Regular temp checks help maintain optimal computer performance
Understanding CPU Temperature and Monitoring Tools
CPU temperature affects performance and longevity. Proper monitoring and management are key to keeping your computer running smoothly.
Fundamentals of CPU Temperature
CPUs generate heat when processing data. Normal operating temperatures range from 30°C to 70°C (86°F to 158°F) for most processors. Higher temperatures can cause slowdowns or damage. Factors like workload, cooling system, and ambient temperature impact CPU heat.
Desktop CPUs often run cooler than laptop chips due to better airflow. Intel and AMD CPUs have different thermal profiles. Each CPU model has its own ideal temperature range.
Selecting the Right Software
Many free tools can check CPU temperature. Core Temp is a popular lightweight option. It shows temps for each CPU core. HWMonitor offers a more detailed view of system temps.
For Windows, Open Hardware Monitor works well. Mac users can use Terminal commands or third-party apps. Some motherboards let you check temps in BIOS/UEFI.
Avoid programs with bloatware. Stick to trusted sources for downloads.
Analyzing Temperature Readings
CPU temperature isn’t static. It changes based on usage. Idle temps are usually 10-20°C above room temperature. Under load, temps can rise 20-30°C higher.
Look at both current and max temps. Sustained high temps are more concerning than brief spikes. Compare core temps to spot uneven heating.
Most CPUs throttle performance at around 100°C to prevent damage. Aim to keep temps below 80°C for long-term stability.
Setting Up Hardware for Optimal Temperature Regulation
Good airflow is crucial for CPU cooling. Case fans help move hot air out. Clean dust from vents and components regularly.
CPU coolers come in air and liquid types. Air coolers are simple and reliable. Liquid coolers can handle higher heat loads.
Apply thermal paste correctly between CPU and cooler. Too much or too little can hurt performance. Replace paste every few years.
Troubleshooting Common Thermal Issues
High idle temps often mean poor case airflow or a dusty system. Sudden temp spikes may indicate failing fans or pump issues.
If temps are high across all cores, check your cooling setup. Single hot cores might need new thermal paste.
Overclocking raises temps. Dial back settings if temps are too high. Some CPUs run hot by design. Research your specific model’s normal range.
Persistent overheating can mean hardware issues. Consider professional help if DIY fixes don’t work.
FAQs
How to view CPU temperature?
There are a few ways to view your CPU temperature. You can access the built-in monitoring system within your computer’s BIOS or UEFI during startup. Alternatively, you can use third-party software like Core Temp or HWMonitor for real-time monitoring, historical data, and alerts. For a quick check without additional software, you can also use built-in Windows tools like PowerShell.
How can I check my CPU temp without an app?
If you prefer not to install any third-party software, you can check your CPU temperature through your computer’s BIOS/UEFI. Access it during startup by pressing a specific key (usually F2, Del, or Esc) and look for a section related to hardware monitoring or PC health status. You can also utilize built-in Windows tools like PowerShell to get a basic temperature reading.
How do I know if my CPU is hot?
Several indicators can suggest your CPU is running hot. These include:
- Slow performance or unexpected shutdowns: Your computer might become sluggish, experience random freezes, or shut down abruptly to protect itself from overheating.
- Loud fan noise: If your CPU fan is running at full speed constantly, it’s likely trying to dissipate excess heat, indicating a high CPU temperature.
- Temperature warnings: Some third-party monitoring software or even your BIOS/UEFI might display warnings if the CPU temperature exceeds safe limits.
If you experience any of these symptoms, checking your CPU temperature is recommended to confirm and address the issue.
Is 70 degrees Celsius hot for a CPU?
A CPU temperature of 70 degrees Celsius is generally considered within the safe operating range for most CPUs under normal load ((70°C = 158°F). However, it’s approaching the upper limit, and prolonged exposure to such temperatures can lead to reduced performance and potential long-term issues. Ideally, you should aim to keep your CPU temperature below 70 degrees Celsius, especially under heavy load.
How hot is too hot for a GPU?
The maximum safe temperature for a GPU can vary depending on the specific model and manufacturer. However, a general rule of thumb is that temperatures exceeding 85-90 degrees Celsius are considered too hot and can lead to performance issues, instability, and potential damage to the GPU. It’s recommended to keep your GPU temperature below 80 degrees Celsius under heavy load for optimal performance and longevity.