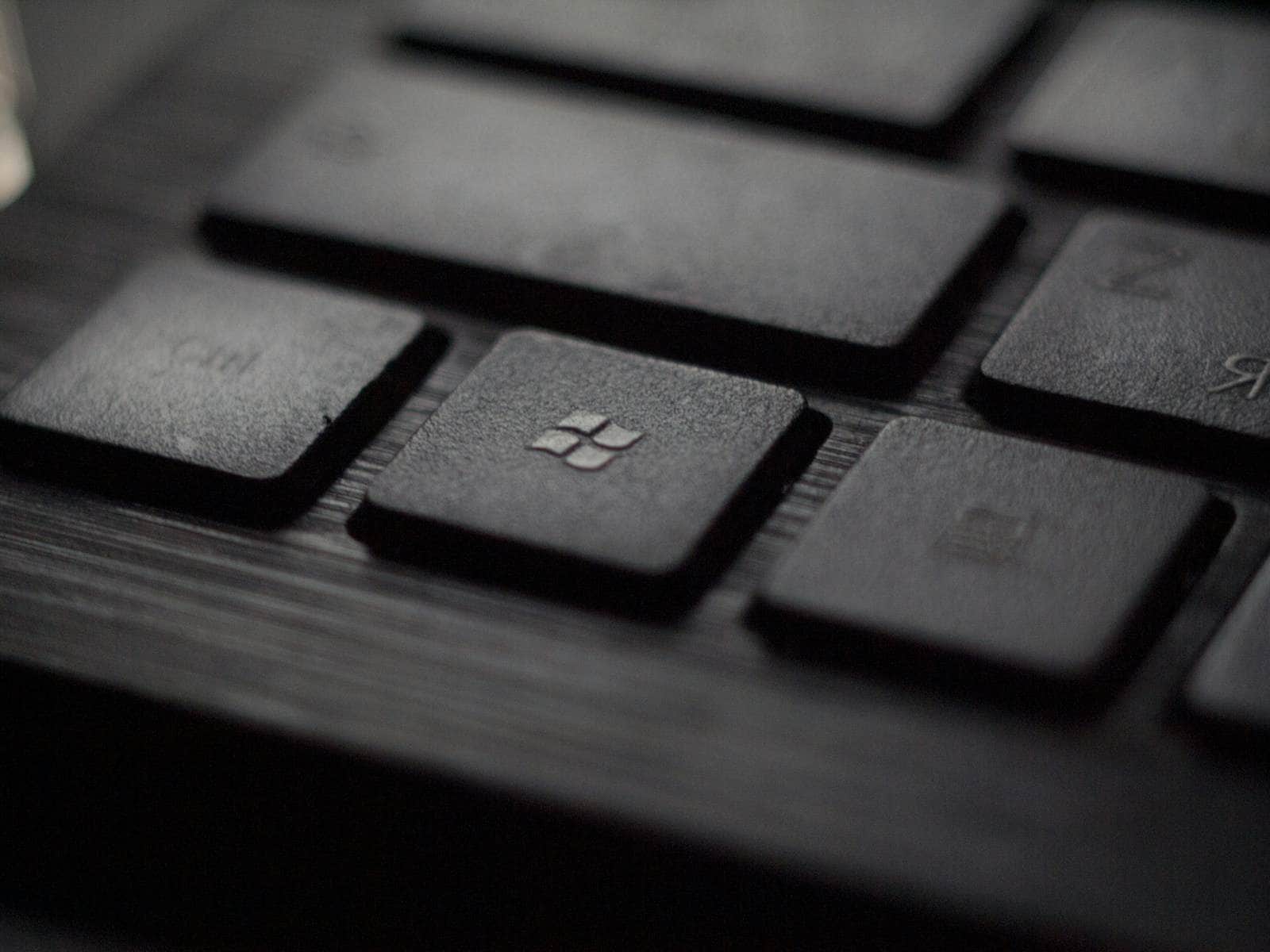If you’re used to a Mac and then switch to a Windows computer, there are some keyboard shortcuts that won’t work the same way. One of the biggest differences is the Command key. This key is used for many shortcuts on a Mac keyboard. Windows has a few similar keys, but they work in slightly different ways.
Navigating Keyboard Differences: Windows vs. Mac
What the Command Key Does on a Mac
The Command (⌘) key on a Mac has several uses:
- Copy: Command + C
- Paste: Command + V
- Cut: Command + X
- Select All: Command + A
- New Tab: Command + T
- Spotlight Search: Command + Space
The Windows Key and the Control Key
Windows has two keys that take on some of the functions of the Command key:
- Windows key: This key, usually located next to the Alt key, has the Windows logo on it. It can be used for shortcuts like opening the Start menu (Windows key) or minimizing all windows (Windows key + D).
- Control key (Ctrl): The Control key has more in common with the Mac’s Command key. It’s mostly used for basic shortcuts like copy, paste, and cut.
Windows Equivalents of Mac Shortcuts
Here’s a table outlining common Mac shortcuts and their closest Windows equivalents:
| Mac Shortcut | Windows Shortcut | Action |
|---|---|---|
| Command + C | Ctrl + C | Copy |
| Command + V | Ctrl + V | Paste |
| Command + X | Ctrl + X | Cut |
| Command + A | Ctrl + A | Select All |
| Command + T | Ctrl + T | New Tab |
A Note About the Alt Key
The Alt key on Windows functions similarly to the Option key on a Mac. It’s used for accessing menus and other alternative functions.
Understanding the Command Key on Windows
When it comes to working smoothly on computers, knowing your keyboard’s special keys is crucial. Let’s explore the key that helps Windows users perform quick tasks efficiently.
Comparison Between Windows and Mac Keyboards
Windows Keyboards: On a Windows keyboard, the key that stands out is the Windows key, often represented by a four-pane, flag-like icon. This key is pivotal for swiftly navigating the Windows operating system. It opens the Start menu and facilitates a plethora of shortcuts, enhancing user productivity.
Mac Keyboards: Apple keyboards, on the other hand, include the Command key or cmd key, symbolized by the ⌘ icon. This modifier key is central to numerous MacOS functions, similar to the Windows key on a Windows keyboard. Both serve as the command center for their respective systems, albeit labeled differently and designed for platform-specific functionalities.
| Key | Windows Keyboard | Mac Keyboard |
|---|---|---|
| Modifier Key | Windows Key | Command Key |
| Representation | Flag icon (🪟) | ⌘ icon |
| Function | Start menu, shortcuts | System commands, shortcuts |
Identifying the Windows Equivalent
For Mac users accustomed to the command key’s convenience, the Control (Ctrl) key is its closest counterpart on a Windows keyboard. Although it’s not an exact match, you can use the Ctrl key for many common shortcuts like copy (Ctrl+C) and paste (Ctrl+V). Keep in mind that the Windows key serves as the launchpad for the Start menu and Windows-specific shortcuts, while the Ctrl key helps with a variety of other commands that are also accessible on a Mac using the cmd key.
Leveraging Windows Shortcuts for Productivity
Mastering keyboard shortcuts on Windows can significantly speed up one’s work, minimizing the need for a mouse and streamlining common tasks.
Frequently Used Shortcuts
Managing Files and Editing:
- Copy:
Ctrl+C - Cut:
Ctrl+X - Paste:
Ctrl+V - Undo:
Ctrl+Z - Redo:
Ctrl+Y - Select All:
Ctrl+A - Print:
Ctrl+P - Save:
Ctrl+S
Navigating Text:
- Start of Line:
Home - End of Line:
End - Select Text Left:
Shift + Left Arrow - Select Text Up:
Shift + Up Arrow - Select Text Down:
Shift + Down Arrow
Working with Windows:
- Switch Apps:
Alt+Tab - Lock Computer:
Windows Key + L - Minimize:
Windows Key + M - Maximize:
Windows Key + Up Arrow - Screenshot:
Windows Key + Print Screen
Accessing Features:
- Start Menu:
Windows Key - Settings Menu:
Windows Key + I
Customizing Keyboard Shortcuts
One can tailor their Windows experience by customizing keyboard shortcuts. To create a shortcut:
- Right-click on the program shortcut.
- Choose Properties.
- Select the Shortcut tab.
- Click in the Shortcut key field.
- Press the keys they wish to assign, such as
Ctrl+Alt+Pfor pasting without formatting.
Understanding and personalizing keyboard shortcuts can transform how one interacts with their computer, making it more efficient and productive.
Activating and Configuring Windows System Commands
The term “command key” might cause some confusion as it’s commonly associated with Mac keyboards, where it serves as a modifier for keyboard shortcuts. On Windows keyboards, however, the closest equivalent would be keys like “Control” or “Alt”. Windows offers various system commands and utilities that help users manage their operating system. This section discusses how to access and utilize these system commands to get the most out of Windows systems.
Accessing System Commands
To start issuing commands to Windows, one can make use of the Command Prompt or PowerShell. These utilities allow users to enter commands to perform actions that may not be available through the graphical user interface. Here’s how you can access them:
- Command Prompt: Search for “cmd” in the Start menu or use the Run dialog box by pressing
Windows Key + R, then typing “cmd” and hitting Enter. - PowerShell: Search for “PowerShell” in the Start menu or access it through the right-click context menu of the Start button, known as the WinX menu.
Both the Command Prompt and PowerShell offer users control over the system, but PowerShell includes a scripting language and supports more complex functions.
Understanding Windows Registry and System Management
The Windows Registry is a database that stores critical system and application settings. Here’s what users need to know about it:
- Registry Editing: Access the Registry Editor by typing
regeditin the Run dialog box. Be cautious, as changes can affect the system’s stability. - Managing Windows Activation: The
slmgrcommand, run in a Command Prompt with administrator privileges, allows management of Windows licenses.
Consider these examples of managing system commands:
- Windows Product Key: To interact with your Windows product key, use
slmgrscripts such asslmgr /ipkto install a product key orslmgr /atoto activate Windows. - OEM License: If your PC came with Windows pre-installed, the OEM key is embedded in the UEFI firmware of the motherboard. Tools like ShowKeyPlus can help you retrieve it.
Remember that using system commands requires an administrator account to prevent unauthorized changes to the system. When managing the registry, users must exercise caution and be sure of each action, avoiding unnecessary risks to the system’s integrity.
Frequently Asked Questions
Windows keyboards come with specific keys that perform essential functions, enhancing productivity and navigation efficiency on Windows-operated devices.
How do you perform the Command key functions on a Windows keyboard?
On a Windows keyboard, the Windows key, represented by the Windows logo, executes tasks similar to the Command key on a Mac. By pressing it in combination with other keys, you can access shortcuts for various operations like opening the Start menu or Settings.
On a Windows 10 keyboard, what is the equivalent of the Mac’s Command key?
The equivalent to the Mac’s Command key on a Windows 10 keyboard is the Windows key. It’s found in the same position as the Command key on Mac keyboards, between the Control (Ctrl) and Alternative (Alt) keys.
Can the Control key on Windows be used the same way as the Command key on a Mac?
While the Control (Ctrl) key on Windows serves some similar purposes to the Mac’s Command key, they’re not identical in functionality. The Windows key is the closer equivalent of the Command key in the Windows environment.
What symbol represents the Command key on Windows-compatible keyboards?
The Command key on Windows is symbolized by the Windows logo. It’s the key you use to execute commands in conjunction with other keys, similar to function keys.
Is the Windows key the counterpart to the Mac’s Command key on laptops?
Yes, on laptops running the Windows operating system, the Windows key acts as the counterpart to the Mac’s Command key. It’s used to perform quick shortcuts and access system functions rapidly.
How does the Command key function differ on HP and Dell keyboards compared to standard Windows keyboards?
Regardless of the brand, such as HP or Dell, the Command key function, executed by the Windows key, remains consistent on standard Windows keyboards. The key’s placement may vary slightly, but its core functions and symbol— the Windows logo—stay the same.