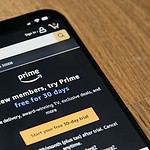Experiencing issues with your PS5 controller can be frustrating. Many users report that their DualSense controller charges but does not connect. This common problem disrupts gameplay and causes frustration. You are not alone in seeking answers.
If your PS5 controller charges but fails to connect, a quick reset often solves the issue. Locate the small reset button on the back of the controller next to the Sony logo. Press and hold it for at least 5 seconds using a pin or similar tool. This could resolve many connectivity problems.
Checking the controller’s battery level is also vital. Make sure it’s adequately charged. Sometimes, switching to a different USB port on your PS5 or trying another USB-C cable might help.

Common Causes Behind the Issue
When your PS5 DualSense controller charges but doesn’t connect, the problem typically lies in one of a few categories: Bluetooth pairing issues, firmware glitches, or hardware malfunctions. Let’s break down the most likely culprits:
- Bluetooth Interference or Mismatch – If your console or PC has paired with multiple devices, or if there’s interference from nearby electronics, the controller might struggle to establish a connection.
- USB Cable Issues – It’s possible the controller is charging properly through the cable, but data transmission isn’t happening, preventing connection.
- Corrupted Controller Firmware – Rare, but firmware bugs can make your controller unresponsive even while it charges normally.
- Console Software Bugs – A recent system update or crash may have affected the way your PS5 communicates with controllers.
- Hardware Failure – Physical damage to the USB port, Bluetooth antenna, or internal board might cause this issue if none of the software fixes work.
Step-by-Step Fixes for a Charging-Only Controller
1. Try a Different USB Cable
Just because your controller charges doesn’t mean the cable is good for data. A charge-only cable won’t let your controller pair or register properly. Use the original USB-C cable that came with your PS5, or test with a high-quality replacement that supports both charging and data.
2. Restart Your Console
Sometimes, a simple reboot can fix pairing issues. Turn off your PS5 completely (not just rest mode), wait 30 seconds, then power it back on. Try connecting the controller again with a wired connection first.
3. Reset the Controller
If the controller still won’t connect, try a hard reset:
- Flip the controller over.
- Locate the small reset hole near the L2 trigger.
- Use a pin or paperclip to press and hold the button inside for about 5 seconds.
- Connect it to your PS5 via USB and press the PS button.
This resets the internal pairing data and can fix many stubborn connection problems.
4. Pair via USB First
Always try pairing over USB before switching to wireless:
- Plug the controller into the console with a known-good cable.
- Press the PS button.
- If successful, unplug the cable and test wireless functionality.
If it connects when wired but not wirelessly, you’re likely facing a Bluetooth-related issue.
If You’re Connecting to a PC
Trying to use your PS5 controller with a PC but it’s not recognized even though it charges? Here’s what to check:
- Use a different USB port – Try both USB 3.0 and 2.0 ports on your computer.
- Update Windows drivers – Outdated Bluetooth or USB drivers can prevent the controller from being detected.
- Remove previous Bluetooth pairings – Go to your PC’s Bluetooth settings and remove any past entries for “Wireless Controller.”
- Use Steam’s controller settings – Steam has built-in support for the DualSense. Go to Big Picture Mode or Controller Settings to configure it manually.
- Try a wired connection first – Once the controller is recognized via USB, you can often switch to Bluetooth with fewer issues.
Check for System Software Updates
Whether you’re on a PS5 or a PC, system updates can affect device compatibility. Make sure your:
- PS5 has the latest firmware
- Controller firmware is up to date (Sony occasionally rolls out controller updates)
- PC is fully patched, especially if you’re using Windows 10 or 11
When All Else Fails: Consider a Hardware Issue
If your controller charges, resets, and uses a working cable but still refuses to connect by wire or Bluetooth, the problem may be hardware-related. Issues like:
- A damaged USB-C port on the controller
- A failed Bluetooth antenna
- Internal damage from a drop or spill
…can all cause these symptoms. If your controller is under warranty, it’s worth contacting Sony support or visiting a repair shop. In some cases, opening the controller and replacing components like the Bluetooth module or USB port may be necessary—but only attempt this if you’re experienced with hardware repairs.
Final Thoughts
When your PS5 controller is charging but not connecting, don’t panic. Most of the time, it’s a fixable glitch—either with the cable, firmware, or console settings. Start simple: reset the controller, switch cables, and try a wired connection. If those don’t work, dig into system updates or potential hardware issues. Taking a methodical approach will usually get you back in the game without needing a new controller.
Key Takeaways
- Reset the controller to fix connectivity problems.
- Use a different USB port or cable to troubleshoot.
- Check your controller’s battery level.
Diagnosing Connectivity Issues
PS5 controller connectivity problems often stem from various sources. Users can follow steps to pinpoint and address these issues effectively.
Initial Troubleshooting Steps
First, check the USB cable. Ensure it is not damaged. Sometimes a faulty cable causes connection problems. Try using another USB-C cable.
Inspect the USB ports on both the controller and the PS5 console. Dust or debris might disrupt connection. Gently clean the ports with a brush or compressed air.
Attempt a soft reset. Find the reset button on the back of the controller. Use a paper clip or pin to press it. Hold for about 10 seconds. Then reconnect the controller to the PS5.
Advanced Connectivity Solutions
Update the PS5 system software. New updates improve connectivity and solve bugs. Navigate to Settings > System Software Update. Ensure the console firmware is up-to-date.
Consider Bluetooth interference. Nearby devices like smartphones and routers may interfere. Turn them off temporarily. Test if the controller connects better.
Attempt a hard reset if other methods fail. This will reset the controller to factory settings. Press and hold the reset button for 15 seconds. Then reconnect and resync with the PS5.
Investigating Charge and Power Issues
Ensure the controller has sufficient charge. Connect it using a reliable USB cable. Check if the battery indicator shows it is charging.
Verify that the PS5 console settings allow USB ports to supply power. Check Settings > Power Saving > Features Available in Rest Mode. Enable “Supply Power to USB Ports”.
Consider trying different power sources. A wall charger or a PS5 charging station can help. Sometimes the console’s USB port may have issues, so switch ports.
Finally, consult PlayStation support if problems persist. They can help with more advanced diagnostics or warranty claims.