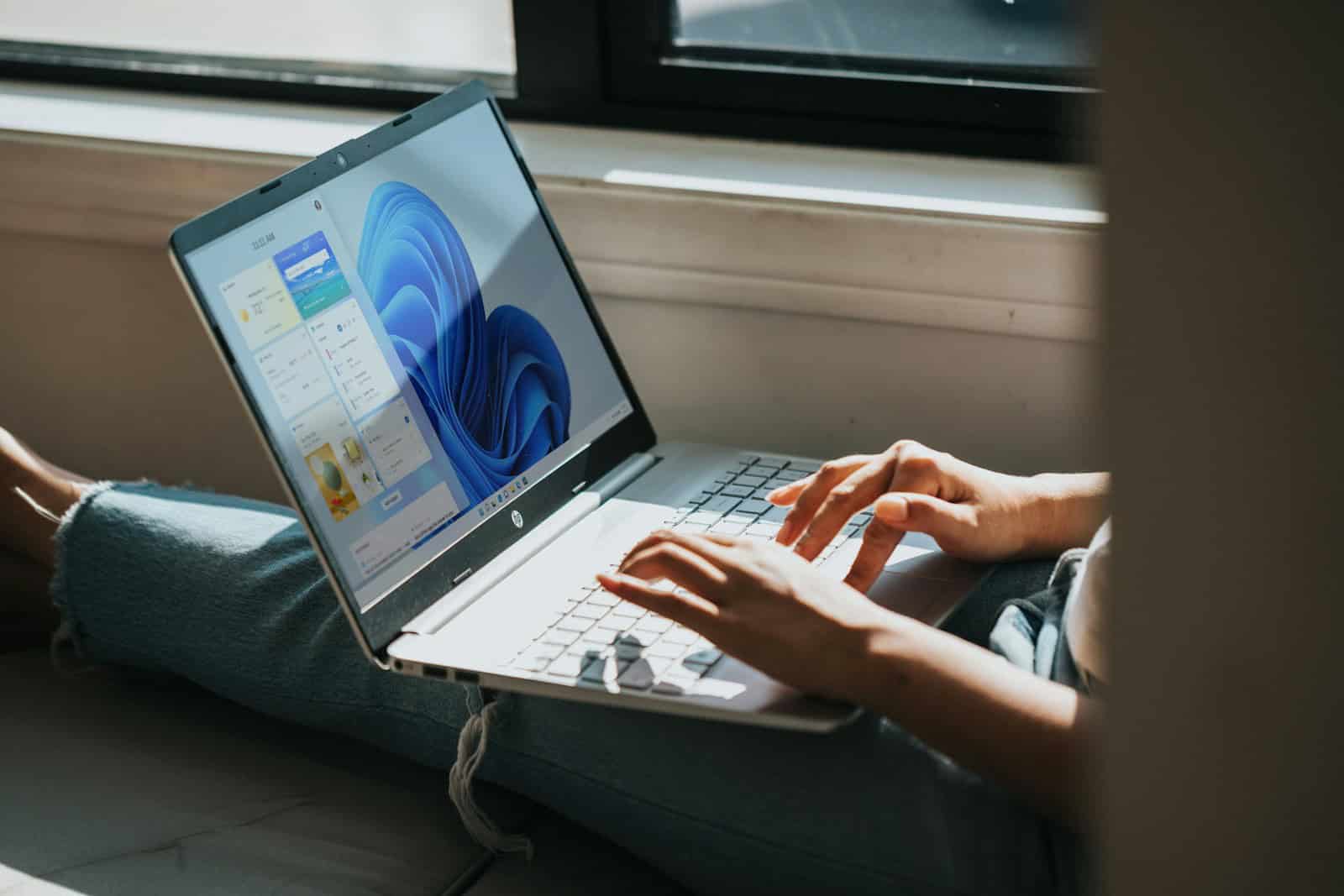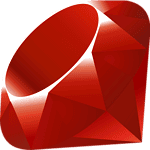Unlocking the full potential of Windows 11 can be exciting due to its hidden features. One of the most intriguing is “God Mode.” To enable God Mode on Windows 11, create a new folder on your desktop and name it “GodMode.{ED7BA470-8E54-465E-825C-99712043E01C}”. This magical folder gives you instant access to all the system control panels in one place.
Using God Mode lets you manage settings like user accounts, disk management, and various system tools with ease. This feature consolidates everything in one spot, making it convenient for both new and experienced users. It simplifies tasks that often require navigating through multiple menus.
Imagine having every setting and control panel just a click away. God Mode makes routine maintenance and troubleshooting quicker and more efficient. This tool saves time, and helps you optimize your system easily.
What Is God Mode in Windows 11?
“God Mode” in Windows 11 isn’t a secret cheat code — it’s a hidden feature that gives users a centralized folder containing shortcuts to over 200 system management tools and settings. Think of it as a master control panel, pulling together everything from administrative tools to backup and restore options, without needing to dig through the Settings app or Control Panel.
God Mode is particularly useful for power users, IT professionals, and anyone who wants quicker access to the deepest system settings without clicking through layer after layer of menus.
Step-by-Step: How to Enable God Mode in Windows 11
1. Create a New Folder
- Right-click on an empty space on your desktop.
- Hover over New and select Folder from the submenu.
2. Rename the Folder
- When prompted to name the folder, enter exactly this:
GodMode.{ED7BA470-8E54-465E-825C-99712043E01C} - Press Enter. The folder icon should automatically change to resemble a Control Panel icon.
Note: You can replace “GodMode” with any other name you prefer — just keep the period and the curly brackets exactly as shown.
3. Open the God Mode Folder
- Double-click the new icon to open it.
- You’ll now see an extensive list of categorized shortcuts to settings and administrative tools.
What You’ll Find Inside God Mode
Here’s a sample of the categories and what they include:
| Category | Examples of Tools Available |
|---|---|
| Administrative Tools | Defragment and Optimize Drives, Disk Cleanup, Event Viewer |
| Backup and Restore | File History settings, Backup and Restore (Windows 7) |
| Credential Management | Manage Web Credentials, Manage Windows Credentials |
| Device Settings | Device Manager, Printers and Scanners, Bluetooth Devices |
| Display Settings | Adjust screen resolution, calibrate color, change text size |
| Network and Internet | Network and Sharing Center, Internet Options |
| Power Options | Choose a power plan, adjust when the computer sleeps |
| Security and Maintenance | Windows Defender Firewall settings, troubleshooting tools |
| User Accounts | Add or remove user accounts, change account type, manage login options |
This folder neatly organizes the sometimes chaotic Windows interface into one manageable hub.
Creating a Shortcut Instead of a Folder
If you prefer not to clutter your desktop with a folder, you can create a shortcut that accomplishes the same thing.
To create a shortcut:
- Right-click the desktop and select New > Shortcut.
- In the location box, type:
explorer shell:::{ED7BA470-8E54-465E-825C-99712043E01C} - Click Next.
- Name the shortcut anything you like — for example, “God Mode Access.”
- Click Finish.
You can also change the shortcut’s icon:
- Right-click the shortcut, select Properties, then click Change Icon and choose a different image.
Why Use God Mode?
God Mode can save a lot of time if you’re frequently digging into Windows’ more advanced settings. Here’s a quick look at its biggest advantages:
| Benefit | Why It Matters |
|---|---|
| Centralized Settings | No more hunting through Settings or Control Panel separately. |
| Faster Troubleshooting | Immediate access to troubleshooting and maintenance tools. |
| Power User Efficiency | Great for configuring systems faster and more precisely. |
| Hidden Gem Access | Some lesser-known options are easier to find inside God Mode. |
It’s an especially handy tool if you’re setting up a new PC, tuning system performance, troubleshooting issues, or just prefer efficiency over Windows 11’s layered interface.
Things to Keep in Mind
- No New Features: God Mode doesn’t unlock hidden features; it just reorganizes existing ones.
- System Impact: Changing settings you’re unfamiliar with can affect system stability. Be cautious with what you modify.
- Compatibility: God Mode works on Windows 11 Home, Pro, and Enterprise editions, just like it did on Windows 10 and earlier versions.
Key Takeaways
- God Mode is a hidden feature in Windows 11.
- Create a new folder with a specific name to enable God Mode.
- God Mode provides quick access to various system settings.
Enabling God Mode on Windows 11
God Mode makes accessing various system settings simpler and faster. It centralizes over 200 tools and settings into one easy-to-navigate folder.
Creating the God Mode Folder
To create the God Mode folder, start by right-clicking on your desktop. Choose New and then Folder.
Next, name the folder as follows:
GodMode.{ED7BA470-8E54-465E-825C-99712043E01C}
Press Enter. The folder icon will change to a Control Panel icon. This folder is now ready to use. Double-click it to open and explore its features.
Exploring the Features of God Mode
In God Mode, you will find system settings grouped into categories. It includes settings for System settings, User Accounts, and Administrative Tools. Each category lists related settings clearly.
You can access options quickly without digging through multiple menus. This includes utilities for Advanced Settings and Control Panel functions. God Mode consolidates these tools for quick access. It serves as a centralized location for all major system configurations.