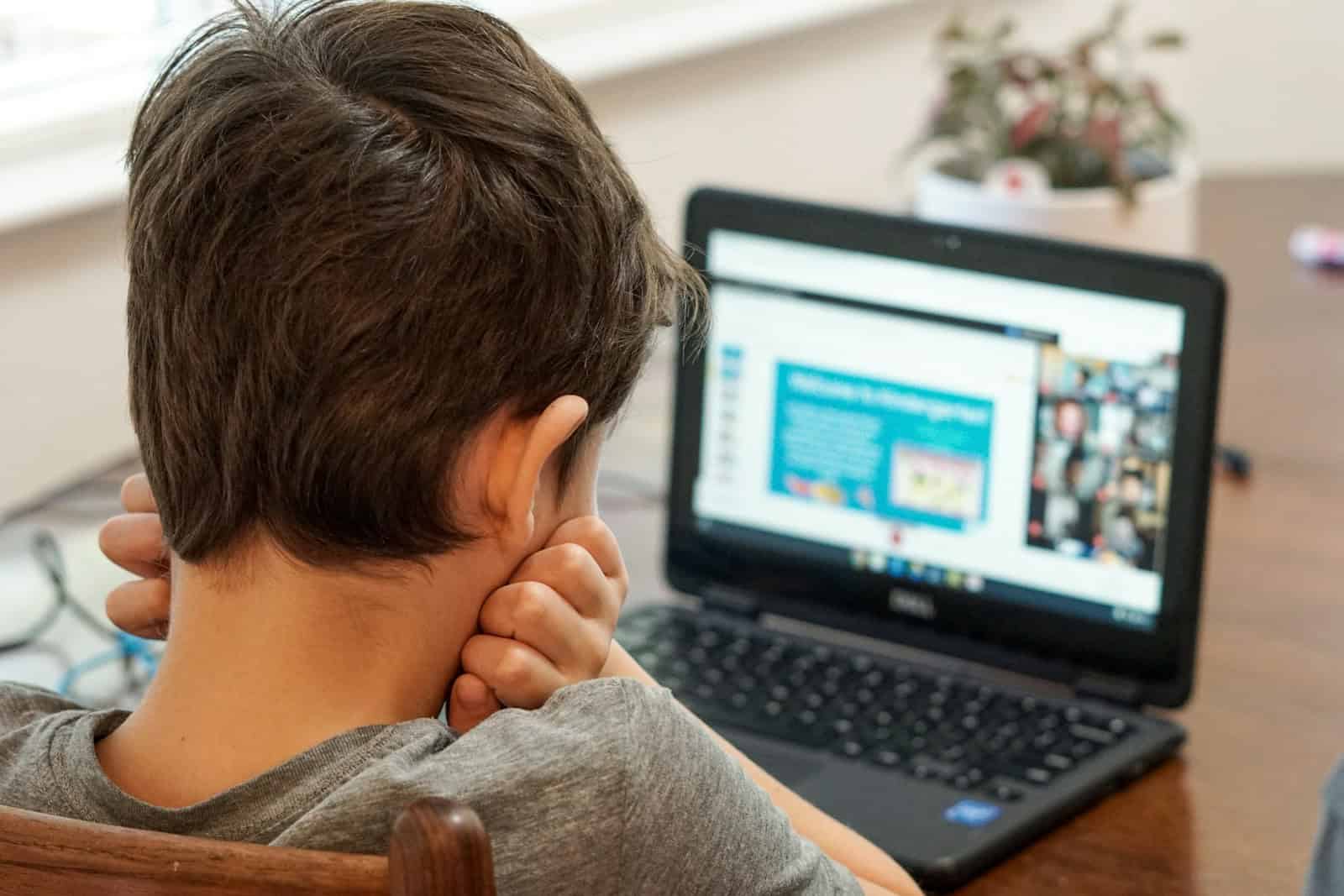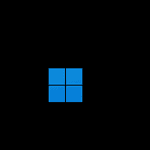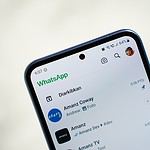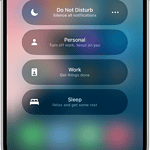Laptops have become a big part of everyday life for kids, whether they’re learning, playing games, or staying in touch with friends. But with all the benefits of technology come risks—like inappropriate content, online threats, and too much screen time. That’s why it’s important for parents to do more than just block certain websites or set restrictions. Keeping a laptop child-safe is about creating a digital space that’s not only secure but also balanced and enriching, allowing kids to explore, learn, and have fun without unnecessary risks.
Modern laptops come equipped with powerful parental controls that allow you to filter web content, limit screen time, and monitor activity. Both Windows and Mac systems offer built-in safety features to block harmful websites, restrict app downloads, and even track usage patterns. However, true laptop safety isn’t just about software settings—it also involves physical protection, responsible internet use, and ongoing discussions about online behavior.
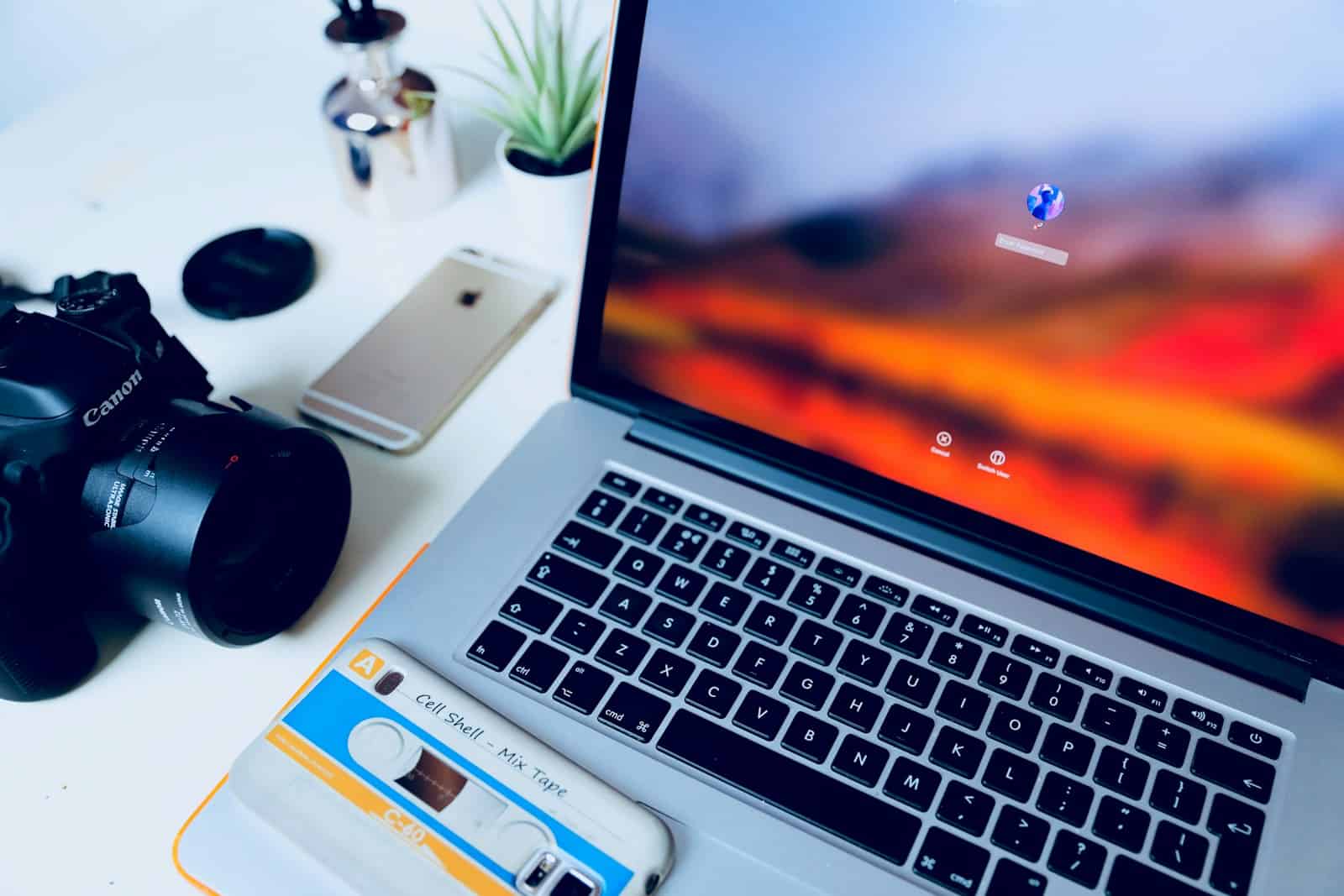
By combining smart security measures with hands-on guidance, you can create a digital space where your child can safely learn, explore, and play. From setting up child-friendly accounts to enabling web filters and securing online interactions, this guide will walk you through the steps to make any laptop child-safe.
10 Tips For Securing Your Child’s Laptop
1. Set Up a Child Account
Creating a separate user account for your child helps control access to apps, files, and settings.
- Windows: Use a Microsoft Family Safety child account.
- Mac: Set up a Managed Apple ID with parental controls.
- Chromebook: Use Family Link to create a supervised Google account.
2. Enable Parental Controls
Most operating systems have built-in parental controls to restrict screen time, block inappropriate websites, and limit app usage.
- Windows: Go to Settings > Accounts > Family & Other Users to set up restrictions.
- Mac: Use Screen Time to manage app usage and website access.
- Chromebook: Google Family Link lets you control web browsing and app downloads.
3. Install a Child-Friendly Browser or Web Filter
Instead of relying solely on default web filters, you can install dedicated child-safe browsers like Kiddle, KidRex, or Safe Search Kids.
- Google SafeSearch: Activate in Google Search Settings to filter out explicit content.
- DNS Filtering: Services like OpenDNS FamilyShield block adult websites at the network level.
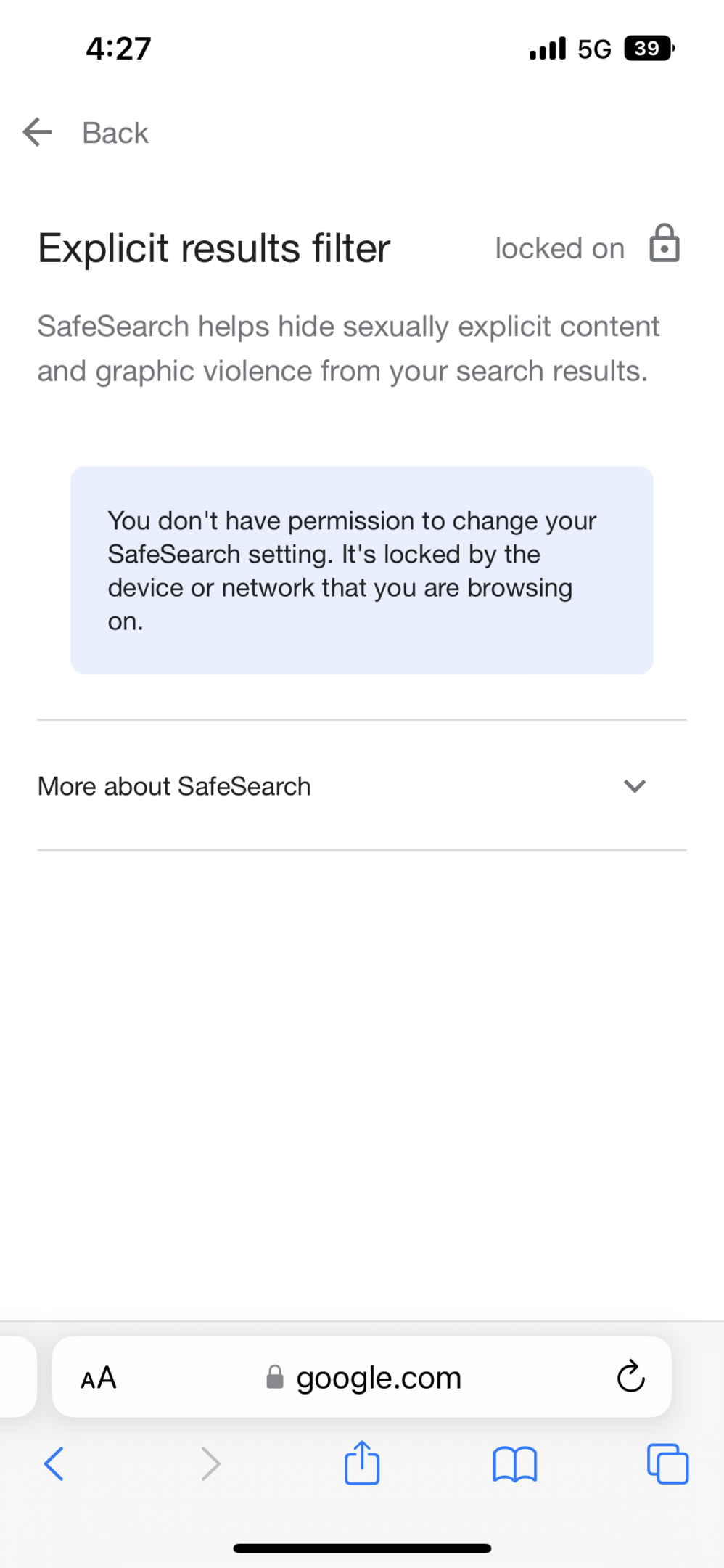
4. Set Up Content Filters and Monitoring
Additional software can provide better filtering and tracking:
- Microsoft Family Safety or Qustodio for monitoring activity.
- Net Nanny or Kaspersky Safe Kids for blocking harmful sites.
- Bark for monitoring messages and online interactions.
5. Limit App and Game Access
Prevent children from downloading unsafe apps or playing inappropriate games.
- Windows: Use Microsoft Store parental controls to block unapproved apps.
- Mac: Use Screen Time > Content & Privacy Restrictions to manage app permissions.
- Chromebook: Family Link allows you to approve or deny app installations.
6. Secure Online Interactions
Cyberbullying and online predators are real threats. Teach your child about online safety and configure messaging apps responsibly.
- Disable Chat Features: Many games and apps have chat functions that can be turned off.
- Use Kid-Friendly Platforms: YouTube Kids, Messenger Kids, and child-safe learning platforms.
- Monitor Social Media: Set up privacy settings on platforms like TikTok, Instagram, and Discord.
7. Set Time Limits
Too much screen time can affect a child’s well-being. Control daily laptop usage with:
- Windows: Microsoft Family Safety allows screen time limits.
- Mac: Screen Time helps set daily usage caps.
- Chromebook: Family Link allows time management for apps and browsing.
8. Install Antivirus and Security Software
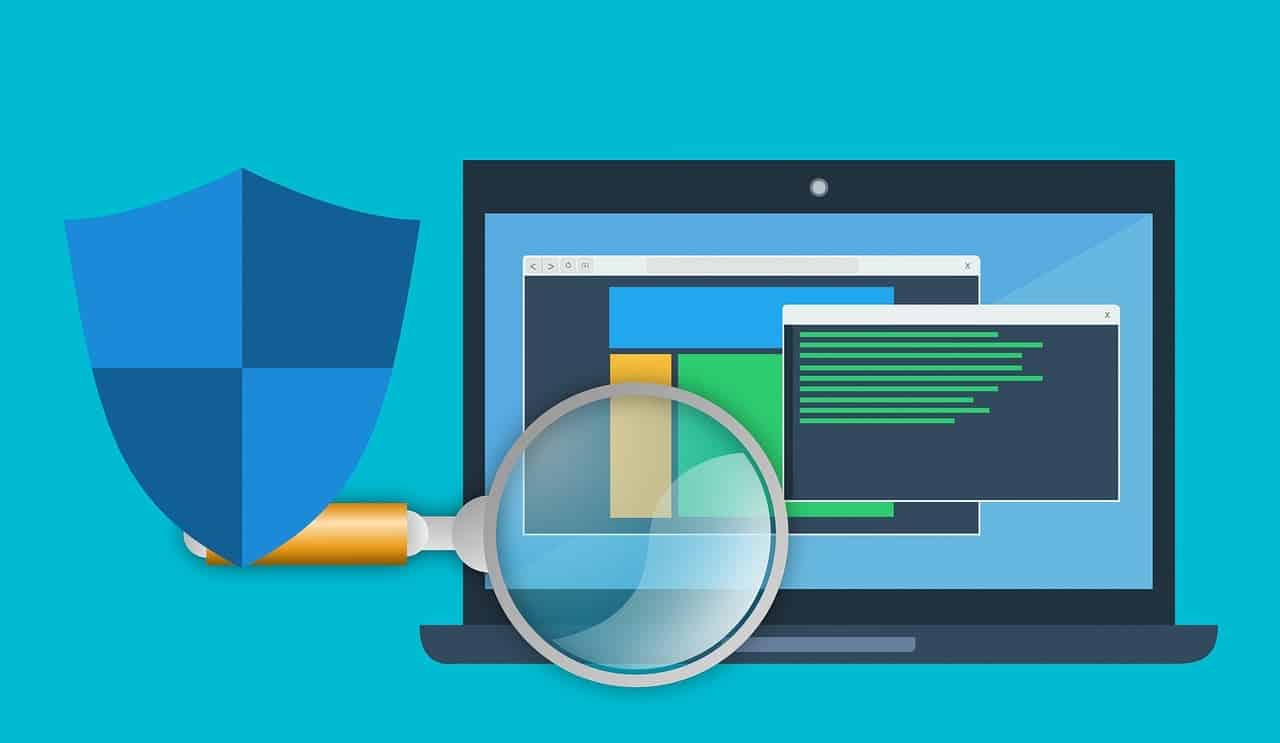
Protect the laptop from malware, phishing, and harmful downloads.
- Windows Defender: Built-in security for Windows.
- Mac XProtect: Apple’s built-in malware protection.
- Third-Party Antivirus: Avast, Norton Family, or Bitdefender for added security.
9. Physically Protect the Laptop
Children can be rough with devices. Consider:
- Sturdy Laptop Cases: Shockproof cases help protect against drops.
- Spill-Resistant Keyboard Covers: Prevents damage from accidental spills.
- Screen Protectors: Reduces scratches and screen damage.
10. Educate Your Child About Safe Online Behavior
Technology controls help, but teaching responsible online habits is crucial.
- Explain the dangers of sharing personal information.
- Teach them to recognize scams and avoid clicking suspicious links.
- Encourage open communication so they report anything suspicious.
More Child Safety Tips
Making a laptop child-safe is a multi-faceted approach, combining technical tools with open communication and supervision. Here’s a breakdown of how to achieve this:
1. Set Up Separate User Accounts:
- Why: This allows you to have an administrator account with full access and a restricted account for your child, limiting their ability to change settings or install software.
- How:
- Windows: Go to Settings > Accounts > Family & other users > Add a family member > Add a child.
- macOS: Go to System Preferences > Users & Groups > Click the “+” symbol to add a user. Select “Managed with Parental Control” for the account type.
2. Utilize Parental Controls:
- Why: Built-in parental controls in both Windows and macOS offer a range of features to manage your child’s laptop usage.
- How:
- Windows: Go to Settings > Update & Security > Windows Security > Family options.
- macOS: Go to System Preferences > Parental Controls.
- Features:
- Time Limits: Set daily or weekly limits on screen time.
- Website Blocking: Restrict access to inappropriate websites or create a whitelist of approved sites.
- Content Filtering: Block mature content like violence, gambling, or adult themes.
- Activity Monitoring: Get reports on apps used and websites visited.
3. Implement Additional Safety Measures:
- Kid-Friendly Browsers: Consider browsers like Kiddle, SPIN Safe Browser, or Maxthon, which have built-in content filtering and restricted search results.
- Router-Level Blocking: Block access to specific websites through your router’s settings, which works across all devices connected to your Wi-Fi network.
- Antivirus Software: Install reliable antivirus software to protect against malware and online threats.
- Strong Passwords: Use strong, unique passwords for your administrator account and any online accounts.
- Log Out of Online Accounts: Avoid staying logged into sensitive accounts like banking or email, especially on the child’s user account.
- Turn Off Autofill: Disable autofill features for passwords and personal information in web browsers.
4. Educate and Communicate:
- Open Dialogue: Talk to your child about online safety, responsible internet use, and the reasons for the restrictions.
- Supervision: Especially for younger children, supervise their online activities and encourage them to come to you with any concerns or issues.
- Set Clear Expectations: Establish rules for laptop use, including time limits, acceptable content, and online behavior.
5. Physical Safety:
- Laptop Placement: Keep the laptop in a common area where you can easily monitor its use.
- Handling: Teach your child how to handle the laptop carefully to avoid damage.
- Protection: Consider a protective case or screen protector to safeguard the laptop from accidental damage.
Important Considerations:
- Age Appropriateness: Tailor the safety measures to your child’s age and maturity level.
- Evolving Needs: As your child grows, you may need to adjust the settings and restrictions accordingly.
- Ongoing Monitoring: Regularly review your child’s online activity and make sure they are following the rules.
By combining these technical safeguards with open communication and ongoing supervision, you can create a safe and positive laptop experience for your child.
Key Takeaways
- Setting up dedicated child accounts with parental controls creates a protected digital environment
- Built-in safety features allow parents to limit content access and screen time
- Physical supervision combined with technical restrictions ensures comprehensive protection
Establishing a Safe Digital Environment
A protected digital environment combines separate user accounts with parental controls to create boundaries and safeguards for children using laptops.
Setting Up Separate User Accounts
Creating individual user accounts gives each family member their own private space while maintaining system security. Parents should set up an administrator account for themselves and standard accounts for children.
To add a child account in Windows:
- Open Settings > Accounts > Family & other users
- Select “Add a family member”
- Choose “Add a child”
- Enter the child’s email address or create a new one
The administrator account lets parents:
- Install and remove software
- Change system settings
- Monitor activity
- Set restrictions
Standard child accounts prevent accidental system changes while giving kids their own personalized desktop and files.
Implementing Parental Controls
Built-in parental controls provide essential safety features to protect children online. Windows Security offers multiple tools to create a secure environment.
Key parental control settings include:
- Screen time limits – Set daily computer usage allowances
- Content filtering – Block inappropriate websites and content
- App restrictions – Control which programs children can access
- Activity reports – Monitor online behavior and app usage
Parents can adjust these settings through:
- Windows Family Safety
- Microsoft account dashboard
- Third-party parental control software
Regular review and updates of parental controls help maintain effective protection as children’s needs change.