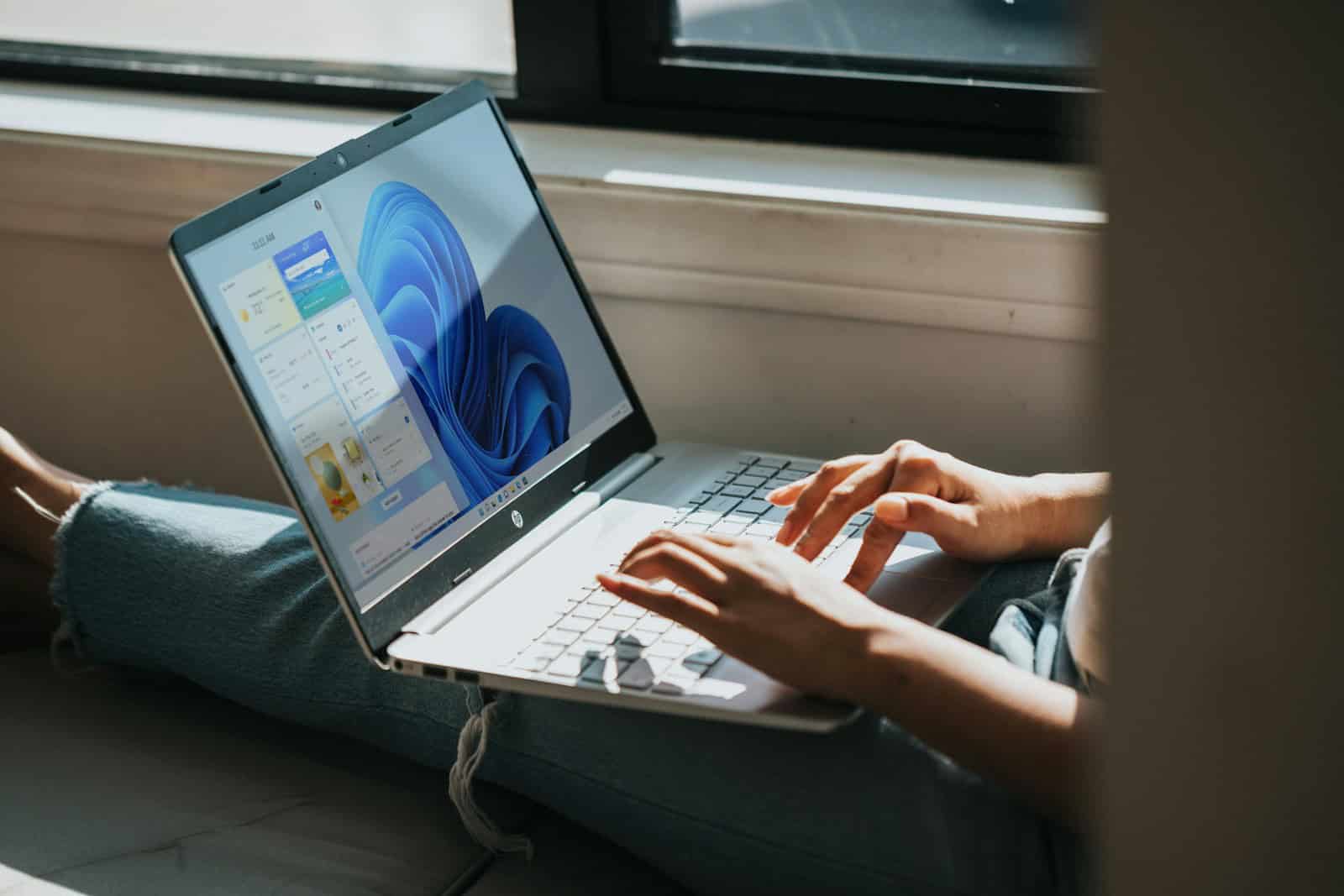Taking a screenshot on Windows 11 is a straightforward process that enables users to capture the content displayed on their screens. This functionality is essential for saving information, troubleshooting issues, or sharing what’s on your screen with others. Windows 11 has enhanced this feature, providing several methods to take screenshots. Users now have the ability to quickly capture the entire screen, a single window, or even a custom portion of the screen using various tools and shortcuts built into the operating system.
Easy access to screenshot tools within Windows 11 helps with productivity and communication. The operating system offers a range of options that cater to different needs, whether you’re looking for a quick snip or a full-screen image. These methods integrate with other Windows features and apps for editing and sharing, making the process seamless. With each update, the OS improves these tools, ensuring users can manage their screenshots effectively.
Simple Guide to Taking Screenshots in Windows 11
Taking a Full-Screen Screenshot
- Quick Save: Hit the Windows key + Print Screen key together. Your screenshot will be saved in the “Pictures” folder, under “Screenshots.”
- Copy to Clipboard: Press the Print Screen key alone. Your screenshot is now on your clipboard, ready to be pasted into an image editor or document.
Capturing Part of Your Screen
- Snipping Tool: Press Windows key + Shift + S. Your screen will dim, and a small menu appears at the top. Choose your snip shape (rectangular, freeform, window, or full-screen).
- Snip & Sketch: You can also find this app in your Start menu. It offers more editing tools and a timer for delayed screenshots.
Screenshot Shortcuts
| Keys | Action |
|---|---|
| Windows key + Print Screen | Saves full-screen screenshot |
| Print Screen | Copies full-screen screenshot to clipboard |
| Windows key + Shift + S | Opens Snipping Tool |
| Alt + Print Screen | Captures the active window |
Additional Tips
- To capture a screenshot of the game bar, press Windows key + G.
- Use the “Delay” feature in Snip & Sketch to capture menus or tooltips.
- Remember, screenshots are usually saved as PNG files.
Key Takeaways
- Windows 11 provides multiple methods for screenshots.
- The OS includes built-in tools for capturing and editing screenshots.
- Screenshot features integrate with other Windows apps for easy sharing.
Capturing and Managing Screenshots
Windows 11 offers various methods to capture screenshots making it easy to grab just what you need from the screen. Once you’ve taken these screenshots, you can edit or share them directly.
Using Built-In Windows Features
The easiest way to take a screenshot of the entire screen on a Windows 11 computer is by pressing the Print Screen (PrtSc or PrtScn) key on your keyboard. This action copies the image to your clipboard. For a full-screen capture that saves the file immediately, you can use the Windows key + PrtSc shortcut. To snap just the active window, the Alt + PrtSc combination comes in handy.
Windows 11 includes the Snipping Tool, an app that allows more precise screenshot taking with options for rectangular, freeform, window, or full-screen captures. The Windows + Shift + S keyboard shortcut quickly activates a screen snip, letting you select the area of the screen you wish to capture. After you use a snip, the image goes to your clipboard, and a thumbnail appears momentarily in the corner of your screen. Clicking this thumbnail opens the image in the Snip & Sketch tool for editing.
Editing and Sharing Screenshots
Once you have taken a screenshot, you might want to highlight important information. Tools for editing can include Paint or the previously mentioned Snip & Sketch. These programs let you crop, annotate, and color your screenshots. Additionally, they offer options to save the file in different formats such as PNG or JPG.
To share a screenshot, simply go to the app you want to use, like email or Microsoft 365, and paste the image from your clipboard with Ctrl + V. If you saved your screenshot as a file, you can attach it from the Pictures folder or the Screenshots folder within it, commonly found in File Explorer. For quick sharing, right-click the file and select Share to send it via connected apps or nearby devices.