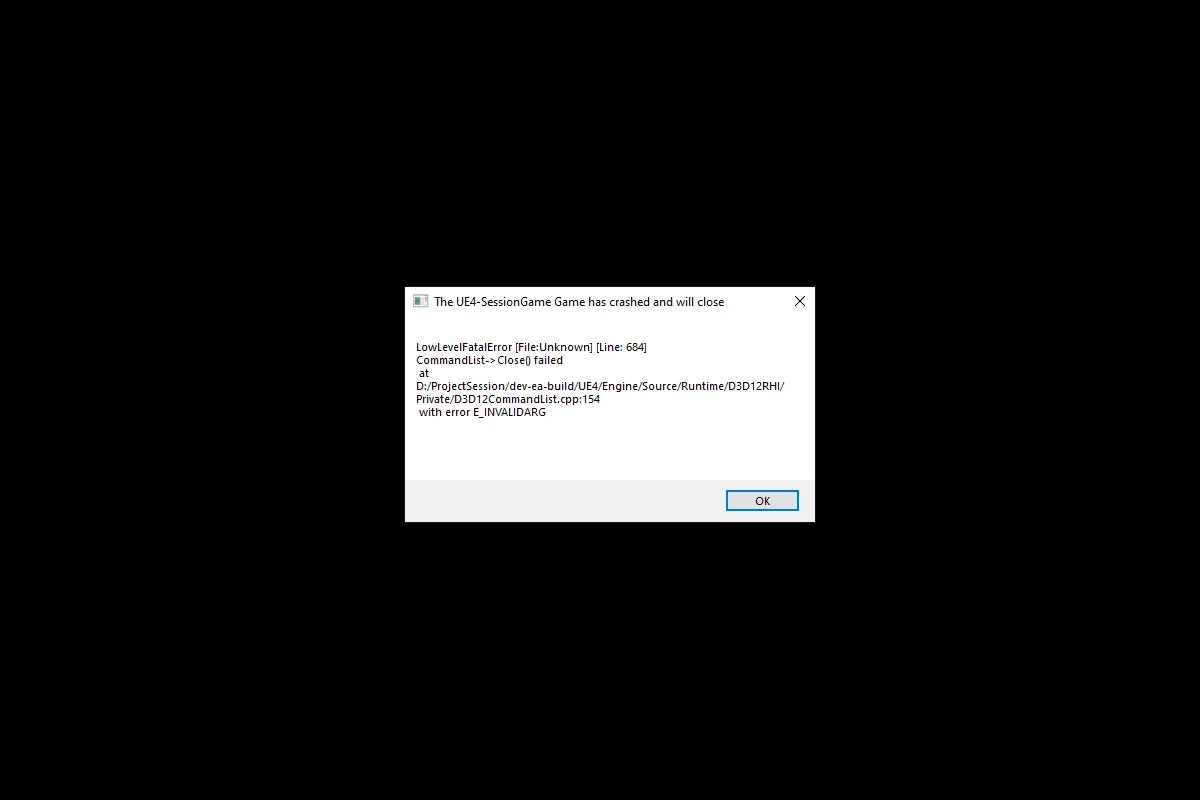LowLevelFatalError is a common problem that can interrupt gaming on Windows PCs. This error usually happens because of issues with game files, graphics drivers, or system settings. To fix LowLevelFatalError, you should verify your game files, update your graphics drivers, and change compatibility settings. This guide explains the error, its possible causes, and helpful steps to resolve it. It also includes a summary table of troubleshooting solutions and advice on how to get further help and understand error logs.
By following these recommendations and using the resources available, you can fix the LowLevelFatalError and keep your system stable. Gamers facing this error have a few options to solve it. Common solutions include repairing game installations through platforms like Steam or Origin, updating your GPU drivers, and running games in compatibility mode. These steps can often fix the problem without needing advanced technical skills.
Troubleshooting LowLevelFatalError: Resolving System Crashes
Encountering a “LowLevelFatalError” can be frustrating, often leading to unexpected game or application crashes. This error typically indicates a critical issue within the software or its interaction with your system. Here’s a breakdown of common causes and solutions to help you troubleshoot this problem.
Common Causes
- Corrupted Game Files: Damaged or missing game files can trigger this error. This often occurs due to incomplete installations, faulty updates, or storage drive errors.
- Outdated or Corrupted Drivers: Incompatible or outdated graphics drivers are a frequent culprit, especially in graphically demanding games.
- Software Conflicts: Conflicts between the game or application and other software running on your system can lead to crashes.
- Hardware Issues: In some cases, underlying hardware problems, such as insufficient RAM, overheating, or failing components, can contribute to this error.
- Operating System Errors: Issues within your operating system, like corrupted system files or outdated versions, can also cause instability and trigger the error.
Troubleshooting Steps
- Verify Game File Integrity:
- If you’re experiencing the error with a game on Steam, use the “Verify Integrity of Game Files” feature in Steam’s game properties to check for and repair corrupted files.
- For other platforms or applications, try reinstalling the software or checking for updates.
- Update Graphics Drivers:
- Update your graphics drivers to the latest versions from the manufacturer’s website (NVIDIA, AMD, or Intel).
- Consider using Display Driver Uninstaller (DDU) to perform a clean driver installation for optimal results.
- Run in Compatibility Mode:
- Try running the game or application in compatibility mode for an older version of Windows. This can sometimes resolve compatibility issues.
- Close Unnecessary Programs:
- Close any unnecessary background applications or processes that might be consuming resources or conflicting with the software.
- Check System Hardware:
- Monitor your system temperatures for overheating.
- Ensure your system meets the minimum requirements for the game or application.
- Run memory tests to check for RAM issues.
- Update Operating System:
- Make sure your operating system is up to date with the latest patches and updates.
LowLevelFatalError Troubleshooting Table
| Issue | Possible Causes | Solutions |
|---|---|---|
| LowLevelFatalError in Games | Corrupted game files, outdated drivers, software conflicts | Verify game file integrity, update graphics drivers, run in compatibility mode, close unnecessary programs. |
| LowLevelFatalError in Applications | Corrupted application files, driver conflicts, system errors | Reinstall application, update drivers, check for software conflicts, run system diagnostics, update operating system. |
Seeking Further Assistance
If the troubleshooting steps above don’t resolve the issue, consider seeking help from online forums, communities, or the software developer’s support channels. Providing detailed information about your system, the software you’re using, and the specific error message can help others assist you more effectively.
Understanding Error Logs
Error logs can provide valuable insights into the cause of the LowLevelFatalError. These logs often contain detailed information about the events leading up to the crash, including specific file names, line numbers, and error codes. Learning to interpret error logs can help you pinpoint the source of the problem and find targeted solutions.
Key Takeaways
- Verify game files and update graphics drivers to fix LowLevelFatalError
- Adjust game and system settings for improved compatibility
- Use platform-specific tools to repair game installations
Diagnosing LowLevelFatalError
LowLevelFatalError is a common game crash issue that requires specific steps to diagnose and resolve. This error can stem from various sources, including corrupted game files, outdated drivers, or system incompatibilities.
Understanding LowLevelFatalError in Games
LowLevelFatalError occurs when a game encounters a critical problem that prevents it from running. This error often appears as a pop-up message, forcing the game to close abruptly. Common causes include:
- Corrupted game files
- Outdated graphics drivers
- Incompatible hardware
- Insufficient system resources
Players may notice this error more frequently with certain games or after recent system changes. It’s crucial to identify the specific circumstances under which the error occurs to narrow down potential causes.
Verifying Integrity of Game Files
Corrupted game files are a leading cause of LowLevelFatalError. To check for this issue:
- Open the game launcher (e.g., Steam, Epic Games)
- Locate the affected game in the library
- Right-click and select “Properties”
- Find the “Verify integrity of game files” option
- Run the verification process
This scan compares local files to the correct versions on the server. It replaces any corrupted or missing files automatically. The process may take several minutes depending on the game’s size.
Updating Graphics Drivers and Windows
Outdated drivers can trigger LowLevelFatalError. To update graphics drivers:
- Open Device Manager
- Expand “Display adapters”
- Right-click on the graphics card
- Select “Update driver”
- Choose “Search automatically for updated driver software”
For manual updates, visit the manufacturer’s website (NVIDIA, AMD, or Intel) and download the latest drivers.
Updating Windows is equally important:
- Go to Settings > Update & Security
- Click “Check for updates”
- Install any available updates
Regular updates ensure compatibility with the latest games and can resolve many system-level issues that contribute to LowLevelFatalError.