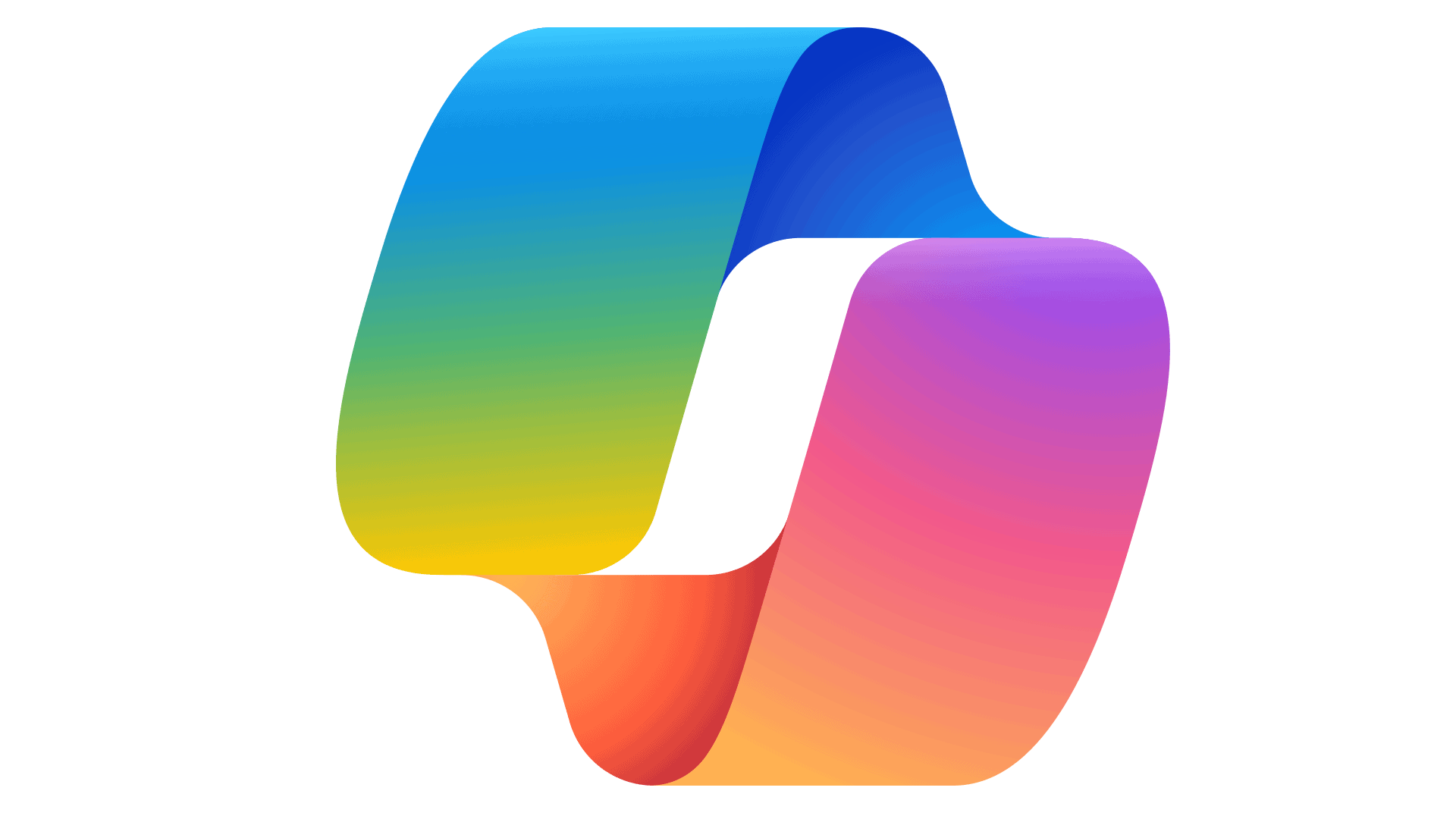If you want a more traditional digital experience or need to streamline your work without AI-generated content, you may need to turn off Microsoft’s Copilot. It’s a generative AI tool embedded in various Microsoft services that provides enhanced assistance using artificial intelligence.
To disable Copilot, follow these simple steps to customize your interaction with Microsoft’s services and maintain control over your digital interactions. Users may choose to deactivate Copilot to improve concentration or handle sensitive tasks without AI involvement.
Disabling Microsoft Copilot: Different Options
Yes, you can disable Microsoft Copilot. There are two primary ways to do this:
1. Hide from Taskbar (Simple)
This method removes the Copilot button from your taskbar, making it less accessible, but you can still use the Windows + C shortcut to open it.
- Right-click on the Copilot icon in the taskbar.
- Uncheck the option ‘Show Copilot button’.
2. Completely Disable (More Involved)
This completely disables Copilot and prevents it from running. You’ll need administrative privileges for this method.
- Using Group Policy Editor (Windows 11 Pro, Enterprise, or Education):
- Open the Group Policy Editor by typing “gpedit.msc” in the Start menu or Run command.
- Navigate to:
User Configuration > Administrative Templates > Windows Components > Windows Copilot. - Double-click on the policy “Turn off Windows Copilot” and select “Enabled.”
- Click “Apply” and “OK.”
- Using Registry Editor (All Windows 11 versions):
- Open the Registry Editor by typing “regedit” in the Start menu or Run command.
- Navigate to:
HKEY_LOCAL_MACHINE\SOFTWARE\Policies\Microsoft\Windows\Windows Copilot. - If the “Windows Copilot” key doesn’t exist, create it.
- Right-click on the “Windows Copilot” key, select New > DWORD (32-bit) Value.
- Name the new value “TurnOffWindowsCopilot” and set its value to 1.
- Close the Registry Editor and restart your computer.
Note: Disabling Copilot might affect other AI-powered features in Windows 11.
If you have any trouble with these methods, or if Copilot reappears after disabling it, feel free to ask for further assistance.
Other Methods & Ways To Turn Off Copilot
Turning Off Copilot in Windows
- Open Settings: Go to the Start Menu and click on the Settings icon (gear symbol).
- Personalization: In the Settings window, click on “Personalization.”
- Taskbar: Find and click on “Taskbar” in the left sidebar.
- Toggle Off Copilot: Under the “Taskbar items” section, locate “Copilot” and toggle it off.
Disabling Copilot in Microsoft Word
While there’s no official way to completely remove Copilot from Word yet, you can disable it by:
- Open Word Settings: Go to “File” and then click on “Options.”
- Experiments: In the Options window, select “Experiments.”
- Disable Copilot Features: Turn off any Copilot-related features listed in the Experiments tab.
How to Turn Off Microsoft Copilot on a Mac
Method 1: Disabling Copilot in Microsoft 365 Online
- Open your web browser and navigate to the Microsoft 365 website.
- Sign in to your Microsoft account.
- Click on your profile picture in the top right corner.
- Select “My Account” from the dropdown menu.
- In the left sidebar, click on “Services & subscriptions”.
- Locate “Copilot” in the list of services on the right side of the page.
- Toggle the switch next to Copilot to the “Off” position.
Method 2: Removing the Copilot Add-in from Outlook (if applicable)
- Open Microsoft Outlook on your Mac.
- Click on “File” in the top menu bar.
- Select “Manage Add-ins”.
- In the Manage Add-ins window, find “Sales Copilot for Microsoft Outlook”.
- Click the “…” button next to it and select “Remove”.
Important Considerations
- Disabling Copilot in your Microsoft account will turn it off across all your Microsoft 365 apps on your Mac.
- If you’re using a specific Microsoft 365 app that has Copilot integrated, you might need to look for a dedicated setting within the app to disable it.
- If you’re having trouble disabling Copilot, reach out to Microsoft support for further assistance.
Additional Methods
If the above options don’t work, you can try:
- Group Policy Editor: If you have Windows 11 Pro, Enterprise, or Education, you can use the Group Policy Editor to disable Copilot. Search for “gpedit.msc” and open it. Navigate to “Computer Configuration” > “Administrative Templates” > “Windows Components” > “Copilot.” Enable the “Turn off Copilot” policy.
- Task Manager: Open Task Manager (Ctrl+Shift+Esc) and look for the “Artificial Intelligence (AI) Host” process. Right-click and end the task.
- Feedback: Provide feedback to Microsoft about your desire to disable Copilot. They may add an official option in future updates.
Troubleshooting
If you encounter issues disabling Copilot, try these steps:
- Restart: Restart your computer after making any changes.
- Check for Updates: Ensure that Windows and Microsoft Office are up to date.
- Clear Cache: Clear the cache for Microsoft Word and other Office applications.
By following these steps, you can effectively disable Microsoft Copilot and regain control of your Windows and Microsoft Office experience.
Key Takeaways
- Users can easily turn off Microsoft Copilot according to their preferences.
- Disabling Microsoft Copilot involves a few simple steps within the service settings.
- The process provides users control over their digital experience with Microsoft services.
Preparing to Disable Microsoft Copilot
Before you turn off Microsoft Copilot in Windows 11, it’s important to understand what it does and how to reach the right spots in your computer’s settings. These steps will guide you through the process without any hassle.
Understanding Microsoft Copilot
Microsoft Copilot is an AI feature in Windows 11. It helps users by offering suggestions and automating tasks. Some may prefer to disable Copilot to maintain more traditional control over their computer or for privacy reasons.
Accessing System Settings
To disable Copilot, you need to get to the system settings. Here’s how:
- Press the Start button on your taskbar.
- Choose the Settings app, it looks like a gear.
- In Settings, you will find options to customize your computer’s privacy and user experience.
Disabling Microsoft Copilot
Microsoft Copilot can be turned off in several ways depending on your version of Windows. This section provides specific steps for professional users with administrative rights as well as general methods.
Using Group Policy Editor
For users with Professional, Education, or Enterprise editions of Windows, the Group Policy Editor is a powerful tool.
- Open the Group Policy Editor by typing
gpedit.mscinto the Start menu and pressing Enter. - Navigate to User Configuration > Administrative Templates > Windows Components to find the Copilot settings.
- Locate and select the Turn off Windows Copilot policy.
- Set the policy to Enabled to disable the Copilot feature.
Editing the Registry
For users comfortable with more advanced settings, the Registry Editor is an option.
- Open
regeditby typing it in the Start menu and pressing Enter. - Navigate to the following key:
HKEY_CURRENT_USER\Software\Policies. - Create a new key named WindowsCopilot.
- Inside this key, right-click an empty space and choose New > DWORD (32-bit) Value.
- Name this value TurnOffWindowsCopilot and set its data to 1.
Other Disablement Methods
In Windows that lack group policy, users can turn off Copilot using system settings.
- Right-click the Taskbar and select Taskbar settings.
- Find Copilot in the list and toggle it off to remove the taskbar icon.
Follow these steps to disable the Copilot feature and customize your experience in Windows. Remember, changes may require a restart.
Frequently Asked Questions
This section provides clear answers for disabling Microsoft Copilot in diverse Microsoft environments.
How can I disable Microsoft Copilot on Windows 10?
To turn off Microsoft Copilot on Windows 10, access the Group Policy Editor. Here they navigate to User Configuration, Administrative Templates, and then Windows Components to find the Copilot settings.
What are the steps to turn off Copilot in Windows 11 settings?
In Windows 11, users can disable Copilot by using the Group Policy Editor. They should search for gpedit.msc, navigate to User Configuration, Administrative Templates, then Windows Components, and adjust the Copilot policy settings.
Can I turn off Microsoft Copilot in Office 365, if so, how?
Disabling Microsoft Copilot in Office 365 is possible by altering user interface settings or using registry keys. For detailed assistance, visit the Microsoft Community Hub.
What is the method to disable Microsoft Edge’s Copilot feature?
To disable the Copilot function in Microsoft Edge, users should access the browser’s settings. They will find options related to Copilot features which they can switch off.
Is there a way to deactivate Copilot through the Windows 11 Registry Editor?
Yes, users can turn off Copilot using Registry Editor in Windows 11. They must navigate to the appropriate registry key and modify it to disable the Copilot feature.
How can I permanently remove Bing AI Copilot from my system?
Permanent removal of Bing AI Copilot may involve uninstalling updates or the feature entirely from system settings or using a dedicated removal tool provided by Microsoft.