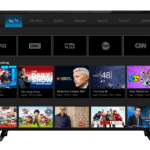Logitech G Hub is a popular software for customizing Logitech gaming peripherals. Users sometimes encounter issues with the application not opening or getting stuck on the loading screen. To fix Logitech G Hub not opening, try restarting the application, updating or reinstalling the software, and ensuring compatibility with your system.
These problems can be frustrating, but they often have simple solutions. Common causes include background processes interfering with the launch, outdated software versions, or conflicts with Windows updates. By following a few troubleshooting steps, most users can resolve the issue and regain access to their device settings.
If basic fixes don’t work, more advanced solutions may be necessary. These can include checking device drivers, enabling required services, or contacting Logitech support for personalized assistance. With the right approach, users can overcome G Hub launch issues and return to optimizing their gaming setup.

Troubleshooting Logitech G Hub Not Opening
Common Reasons Why G Hub Won’t Open
Logitech G Hub is software that lets you customize your Logitech G gaming peripherals, like mice, keyboards, and headsets. Sometimes, G Hub can have problems and refuse to open. Here are some common reasons why this might happen:
- Corrupted Installation: Files may have become damaged during installation or a previous update.
- Background Processes: G Hub processes might still be running in the background, preventing a fresh start.
- Software Conflicts: Conflicts with other software, like antivirus programs or other peripheral management tools, can interfere with G Hub.
- Driver Issues: Outdated or corrupted drivers for your Logitech devices can cause problems.
- Windows Updates: Recent Windows updates can sometimes cause compatibility issues.
Basic Troubleshooting Steps
Here are some basic steps you can try first:
- Restart Your Computer: This simple step often resolves temporary software glitches.
- Check Task Manager: Press Ctrl + Shift + Esc to open Task Manager. Look for any G Hub processes in the “Processes” tab. If you find any, select them and click “End Task.”
- Run as Administrator: Right-click the G Hub shortcut and select “Run as administrator.” This gives the software the necessary permissions to run correctly.
Advanced Troubleshooting Methods
If the basic steps don’t work, try these more advanced methods:
Reinstall G Hub
- Uninstall G Hub: Go to the Windows Control Panel, then “Programs and Features” (or “Apps” in Windows 10/11). Find Logitech G Hub in the list, select it, and click “Uninstall.”
- Delete Remaining Files: After uninstalling, go to these locations and delete any remaining G Hub folders:
C:\Program Files\LGHUBC:\ProgramData\LGHUB%AppData%\LGHUB%LocalAppData%\LGHUB
- Reinstall G Hub: Download the latest version of G Hub from the Logitech website and reinstall it.
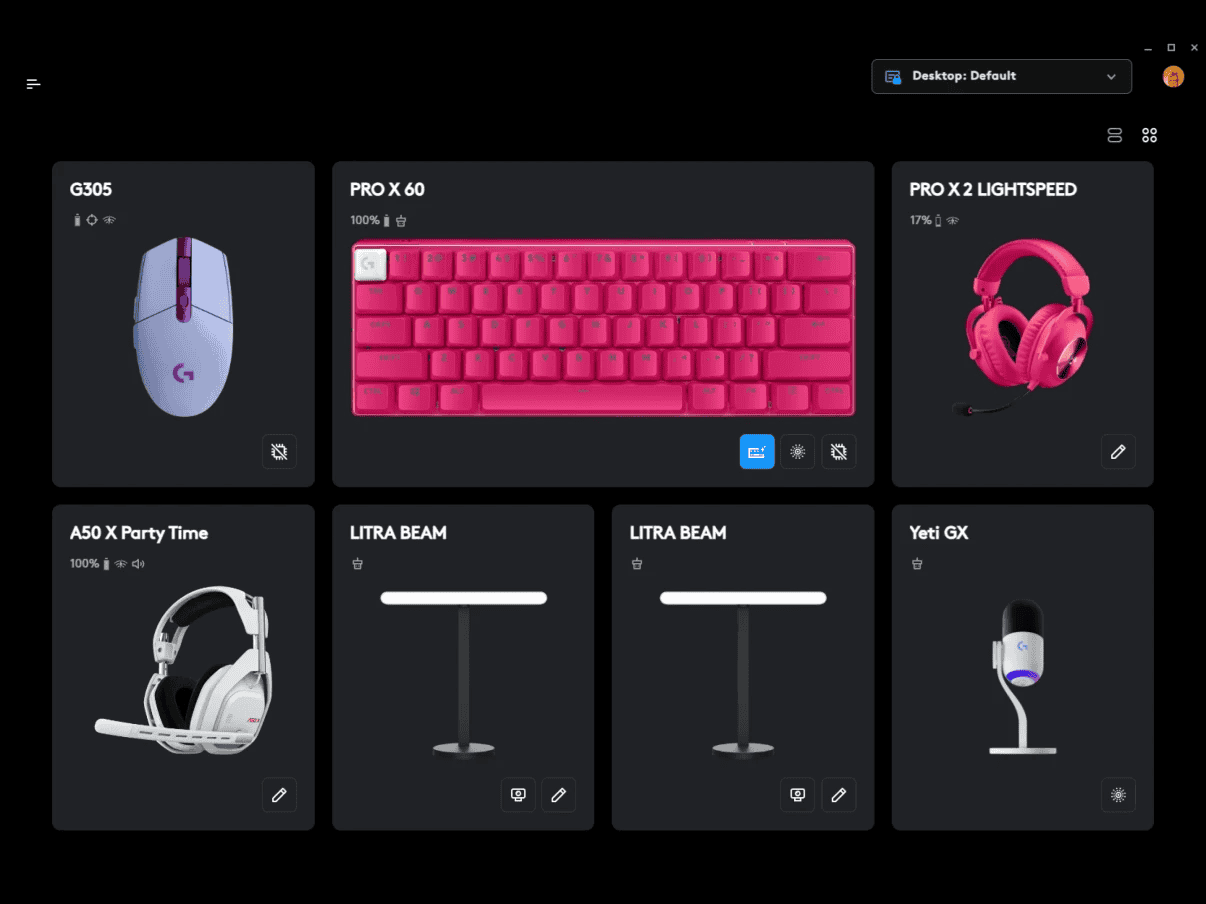
Update Drivers
- Device Manager: Open Device Manager (search for it in the Windows search bar).
- Find Your Logitech Devices: Expand “Human Interface Devices,” “Keyboards,” “Mice and other pointing devices,” and “Sound, video and game controllers.”
- Update Drivers: Right-click on your Logitech device(s) and select “Update driver.” Choose “Search automatically for drivers.”
Check for Software Conflicts
- Temporarily Disable Antivirus: Temporarily disable your antivirus software to see if it’s interfering with G Hub. If G Hub opens after disabling it, you may need to add G Hub to your antivirus’s exceptions list.
- Close Other Peripheral Software: If you have other software for managing peripherals (like Razer Synapse or Corsair iCUE), close them temporarily.
System File Checker
- Open Command Prompt as Administrator: Search for “cmd” in the Windows search bar, right-click “Command Prompt,” and select “Run as administrator.”
- Run SFC Scan: Type
sfc /scannowand press Enter. This command will scan for and repair corrupted system files.
Checking for Windows Updates
Sometimes, a recent Windows update can create compatibility issues. Make sure your Windows operating system is up to date.
- Windows Settings: Open Windows Settings (Windows key + I).
- Update & Security: Click on “Update & Security” (or “Windows Update” in Windows 11).
- Check for Updates: Click “Check for updates.”
Alternative Software Options
If you continue to have problems with G Hub, there are some alternative software options you can consider, although they may not offer the same level of customization for Logitech devices:
- Logitech Options: This software is designed for general Logitech peripherals and may offer basic customization.
- Third-Party Software: Some third-party software may offer limited customization options for gaming peripherals.
These steps should help you resolve most issues with Logitech G Hub not opening. If you’ve tried all of these steps and are still having problems, you can contact Logitech support for further assistance. They may have specific solutions or be able to identify other issues.
Key Takeaways
- Restart, update, or reinstall Logitech G Hub to resolve opening issues
- Check for conflicting background processes and Windows updates
- Contact Logitech support if problems persist after trying basic fixes
Troubleshooting Logitech G Hub Issues
Logitech G Hub launch problems can stem from various causes and often require specific solutions. Users may need to try different approaches to get the software working correctly.
Analyzing Common Causes for G Hub Launch Problems
Outdated software is a frequent culprit when G Hub won’t open. Users should check for updates by visiting the Logitech G Hub download page. Compatibility issues with Windows 10 or 11 can also prevent G Hub from launching. Updating Windows through the Settings app may resolve these conflicts.
Software glitches sometimes cause G Hub to freeze during startup. Ending the G Hub process in Task Manager and relaunching the application can help. Right-click the taskbar, select Task Manager, find Logitech G Hub, and click “End Task.”
Insufficient permissions can block G Hub from opening. Running the software as an administrator often fixes this. Right-click the G Hub shortcut and select “Run as administrator.”
Advanced Fixes for Logitech G Hub
A clean reinstallation of G Hub can resolve persistent issues. Uninstall G Hub through the Control Panel, delete the LGHUB folder in AppData, and download a fresh copy from Logitech’s website.
Antivirus software may interfere with G Hub’s operation. Temporarily disabling antivirus protection or adding G Hub to the exclusion list can help identify if this is the problem.
The LGHUB Updater Service ensures G Hub stays current. If it’s not running, G Hub may fail to open. Open Services, find LGHUB Updater Service, and set it to Automatic startup.
Outdated device drivers can cause conflicts. Update drivers for Logitech peripherals through Device Manager or Logitech’s support website.