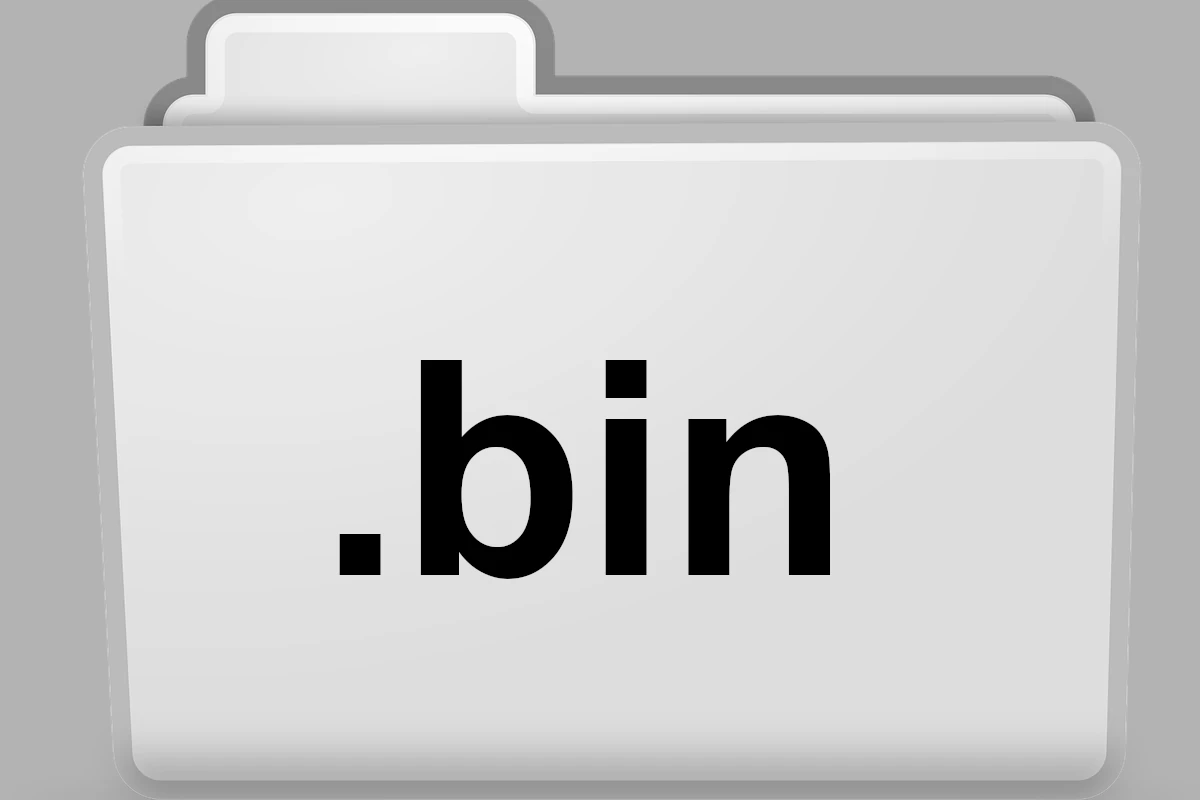Opening .bin files can be tricky for many computer users. These binary files often contain important data or software, but they don’t open with standard programs. To open a .bin file, you’ll need special software like 7-Zip or WinRAR. These tools can extract the contents of .bin files, making them accessible.
Many .bin files are disc images used for burning CDs or DVDs. In some cases, you might need to create a CUE file to go with your .bin file. This helps burning software understand how to use the .bin file correctly.
Once you have the right software, opening a .bin file is simple. Just install the program, launch it, and use the open or import option to select your .bin file. The software will then show you what’s inside, letting you extract or use the contents as needed.
Opening .BIN Files on Windows and Mac
the .BIN Format
.BIN files might seem like mysterious digital containers, but they’re actually quite common. The .BIN extension simply means “binary file,” which is a broad term for any file that contains data in a computer-readable format. This means a .BIN file could hold anything from a disc image for a game or software to a compressed archive of multiple files. The key to opening a .BIN file lies in understanding its specific content and using the right tools to access it.
Windows Instructions
Windows offers several ways to open .BIN files, depending on the file’s contents. If the .BIN file is a disc image, you can use a virtual drive program like Daemon Tools or WinCDEmu to mount the image and access it as if it were a physical disc. This is particularly useful for older games or software that were originally distributed on CDs or DVDs. For .BIN files that are compressed archives, you can use archiving tools like 7-Zip or WinRAR to extract the contents. These tools can handle various archive formats, including .BIN, .CUE, and .ISO.
Opening a .BIN File in Windows: A Step-by-Step Guide
1. Determine the file type:
- Disc image: If the .BIN file is a disc image (often accompanied by a .CUE file), you’ll need a virtual drive program.
- Compressed archive: If the .BIN file is a compressed archive, you’ll need an archiving tool.
2. Using a virtual drive program (for disc images):
- Download and install a virtual drive program: Popular options include Daemon Tools and WinCDEmu.
- Mount the .BIN file: Open the virtual drive program and follow its instructions to mount the .BIN file. This will create a virtual drive that appears as a new drive letter in File Explorer.
- Access the files: You can now access the contents of the .BIN file as if it were a physical disc inserted into your computer.
3. Using an archiving tool (for compressed archives):
- Download and install an archiving tool: 7-Zip and WinRAR are widely used options.
- Extract the files: Open the archiving tool, locate the .BIN file, and use the “Extract” or “Unzip” function to extract its contents to a new folder.
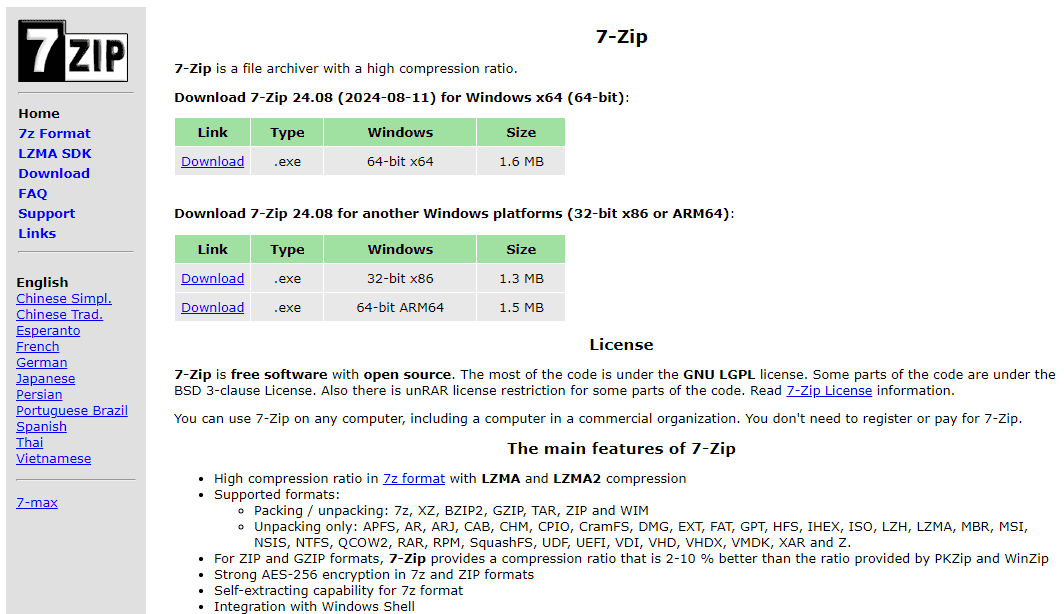
Mac Instructions
Mac users also have several options for opening .BIN files. For disc images, the built-in Disk Utility can often handle the task. Simply open Disk Utility, go to “File > Open Disk Image,” and select the .BIN file. This will mount the image as a virtual drive, allowing you to access its contents. If Disk Utility doesn’t work, you can try third-party tools like Roxio Toast or The Unarchiver. These tools offer more advanced features for handling various disc image and archive formats.
Opening a .BIN File in Mac: A Step-by-Step Guide
1. Try Disk Utility:
- Open Disk Utility: You can find it in Applications > Utilities.
- Open the .BIN file: Go to File > Open Disk Image and select the .BIN file.
- Access the files: If Disk Utility successfully mounts the image, it will appear as a new volume on your desktop or in Finder.
2. If Disk Utility doesn’t work, try a third-party tool:
- Download and install a third-party tool: Roxio Toast or The Unarchiver are good options.
- Open the .BIN file: Follow the tool’s instructions to open or mount the .BIN file.
- Access the files: The contents of the .BIN file should now be accessible within the tool or as a mounted volume.
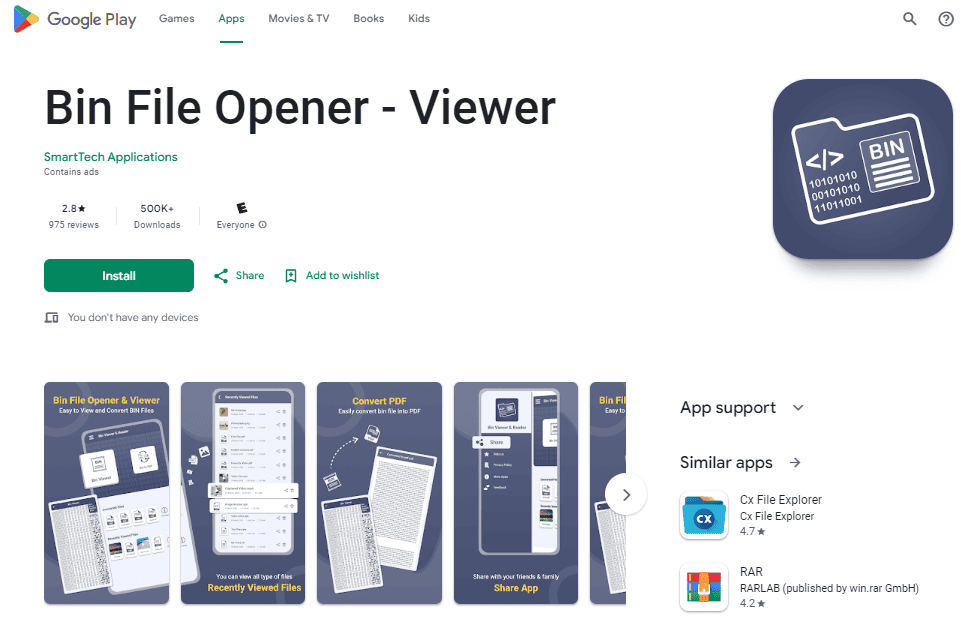
Troubleshooting Tips When .BIN Files
Sometimes, you might encounter a .BIN file that refuses to open. Here are a few troubleshooting tips:
- Check the file extension: Make sure the file extension is actually .BIN and not a similar extension like .BIN.CUE or .IMG.
- Verify file integrity: If the file is corrupted or incomplete, it might not open correctly. Try downloading the file again or obtaining it from a different source.
- Use the right tool: Ensure you’re using the appropriate tool for the file’s content. A disc image requires a virtual drive program, while a compressed archive needs an archiving tool.
- Consult the documentation: If the .BIN file came with any accompanying documentation, check for instructions on how to open or use it.
Opening .BIN Files: A Quick Reference Guide
| Platform | Tool | Description |
|---|---|---|
| Windows | Daemon Tools | Creates virtual drives to mount disc image .BIN files. |
| Windows | WinCDEmu | Another virtual drive program for mounting disc image .BIN files. Often lighter-weight than Daemon Tools. |
| Windows | 7-Zip | Extracts files from compressed archives, including .BIN files. A free and open-source option. |
| Windows | WinRAR | A popular archiving tool that can handle various formats, including .BIN. Offers a free trial, but requires a purchase for continued use. |
| Mac | Disk Utility | Built-in tool for managing disks and disk images. Can often open .BIN files that are disc images. |
| Mac | Roxio Toast | A comprehensive disc burning and media management suite that can also handle various disc image formats, including .BIN. |
| Mac | The Unarchiver | A free and open-source app for extracting files from archives. Supports a wide range of formats, including .BIN, .RAR, and .7z. |
By understanding the nature of .BIN files and using the appropriate tools, you can unlock the data within these versatile containers. Whether you’re dealing with a disc image or a compressed archive, the right approach can make all the difference in accessing the information you need.
Key Takeaways
- Special software like 7-Zip or WinRAR is needed to open .bin files
- Some .bin files require a CUE file for proper use
- Opening .bin files is easy once you have the right tools
Understanding and Handling BIN Files
BIN files are disk image files that store exact copies of data from CDs, DVDs, or hard drives. They can contain software, games, or other digital content.
Identifying BIN Files
BIN files have a .bin extension. They’re often used for storing CD or DVD images. These files don’t open like regular documents. You can’t just double-click them. BIN files usually come with a CUE file. The CUE file tells computers how to read the BIN file.
Windows doesn’t show file extensions by default. To see them, open File Explorer. Click “View” at the top. Check the box that says “File name extensions.” Now you’ll see .bin at the end of BIN files.
Safety Precautions Before Opening
Be careful with BIN files from unknown sources. They can hide viruses or other harmful software. Only open BIN files you trust. Use up-to-date antivirus software to scan BIN files before opening them.
Download BIN files only from official websites. Check file integrity after downloading. You can use checksums to make sure the file hasn’t been changed. Many websites provide checksums for their downloads.
Backup your important files before working with BIN files. This protects your data if something goes wrong.
Required Software for BIN Files
You need special software to open BIN files. Here are some options:
- PowerISO: Creates, edits, and mounts disk images.
- WinISO: Opens and converts BIN files.
- Daemon Tools: Mounts BIN files as virtual drives.
- 7-Zip: Can extract files from some BIN archives.
Most of these programs offer free trials. Some, like 7-Zip, are completely free. Choose software from trusted sources. Install only what you need for your task.
To use the software:
- Install it on your computer.
- Right-click the BIN file.
- Choose “Open with” and select your installed program.
The software will then open or mount the BIN file for you to access its contents.