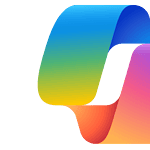If your Steam download speed drops to zero when you’re downloading or trying to play a new game, there are a few things you’ll want to try to see if you can fix the problem. Most often this issue is caused by network issues or problems within the Steam app itself. By addressing these causes, you can restore your download speed and get back to gaming quickly.If you’re experiencing frequent drops in your Steam download speed, don’t worry, there are solutions. This guide explores common causes and provides step-by-step troubleshooting tips to get your downloads back on track. Whether it’s a network issue, server problem, or a conflict with other programs, following these steps can help you diagnose and fix the problem.
Troubleshooting Steam Download Speed Issues
One of the first things to check is your internet connection. Slow or unstable networks often cause download speeds to drop. Also, the Steam download cache might need clearing. Adjusting download regions or even changing LAN settings can significantly improve performance. Another solution involves tweaking system settings. Setting Steam’s priority to high in Task Manager can help. Familiar fixes should restore your Steam downloads to optimal speed.
Common Causes of Steam Download Speed Drops
Steam download speeds dropping to 0 b/s can be frustrating, but it’s a common issue with several potential causes:
- Network Congestion: Your internet connection may be overloaded, especially during peak hours or if other devices are using bandwidth-intensive applications.
- Server Issues: The Steam server you’re downloading from could be experiencing high traffic or technical difficulties.
- Disk Write Speed: Your hard drive or SSD might be struggling to keep up with the download speed, causing temporary pauses.
- Background Processes: Other programs running in the background might be using system resources and interfering with your download.
- Steam Download Cache: Corrupted or outdated cache files can sometimes hinder downloads.
Troubleshooting Steps
- Check Your Internet Connection: Ensure your internet connection is stable and running at a decent speed. Restart your router and modem if necessary.
- Change Download Region: Try switching to a different download region in Steam’s settings. This can help if the current server is overloaded.
- Clear Download Cache: Go to Steam’s settings, navigate to “Downloads,” and click “Clear Download Cache.”
- Limit Background Downloads: Pause any other downloads or updates on your PC to free up bandwidth for Steam.
- Close Unnecessary Applications: Close any programs you’re not actively using to reduce system resource usage.
- Check Disk Usage: Ensure you have enough free space on the drive where you’re downloading the game.
- Update Drivers: Make sure your network card and storage drivers are up to date.
Advanced Troubleshooting
If the basic steps don’t work, consider these additional options:
- Disable Write Caching: This can sometimes help if your hard drive is bottlenecking the download speed. Go to “Device Manager,” right-click on your drive, select “Properties,” go to “Policies,” and uncheck “Enable write caching on the device.”
- Change Download Restriction Settings: In Steam’s settings, go to “Downloads” and check if you have any download restrictions enabled that could be limiting your speed.
- Contact Steam Support: If none of the above solutions work, reach out to Steam support for further assistance.
Understanding the Fluctuations
It’s important to note that download speeds can naturally fluctuate due to various factors, including network congestion and server load. Even with a fast connection, it’s normal to see some variation in speed. However, if your download speed frequently drops to 0 b/s and stays there for extended periods, then it’s worth investigating further.
Key Takeaways
- Slow internet or issues with the Steam app can cause download speeds to drop.
- Clearing the download cache and adjusting settings can improve speed.
- Setting Steam’s priority to high might help with download issues.
Diagnosing Steam Download Speed Issues
When Steam download speeds drop to 0, it can be due to several issues. It’s important to check your internet connection, the Steam client, Steam servers, and your PC and network settings.
Internet Connectivity Problems
Slow or unstable internet connections are a common cause of download issues. First, test your internet speed using a reliable online speed test tool. If the speed fluctuates a lot, there may be a problem with your connection. A wired connection is generally more stable than Wi-Fi.
Check your router. Restarting it can help fix issues that are affecting your network. Ensure no other devices are hogging the bandwidth. Close any apps that might be using the internet excessively.
Steam Client and Server Issues
Sometimes, the problem lies with Steam itself. Restart Steam to see if that resolves the problem. It can help refresh connections and clear temporary issues. Make sure the Steam client is up to date.
Steam servers can also get overloaded. This may cause slow download speeds. Check Steam’s status online to see if there is a server issue in your region. Try changing the download region by going to Steam settings.
PC and Network Configuration
Your PC’s settings and network configuration can impact download speeds. Ensure your firewall or antivirus software isn’t blocking Steam. You might need to add Steam to the exceptions list.
Update your network drivers. You can do this via the Device Manager on your PC. Also, configuring your DNS settings might help. Use a public DNS like Google DNS or OpenDNS.
Check your network adapter settings. Sometimes, specific configurations can limit bandwidth. Adjusting these settings can improve your download speeds.