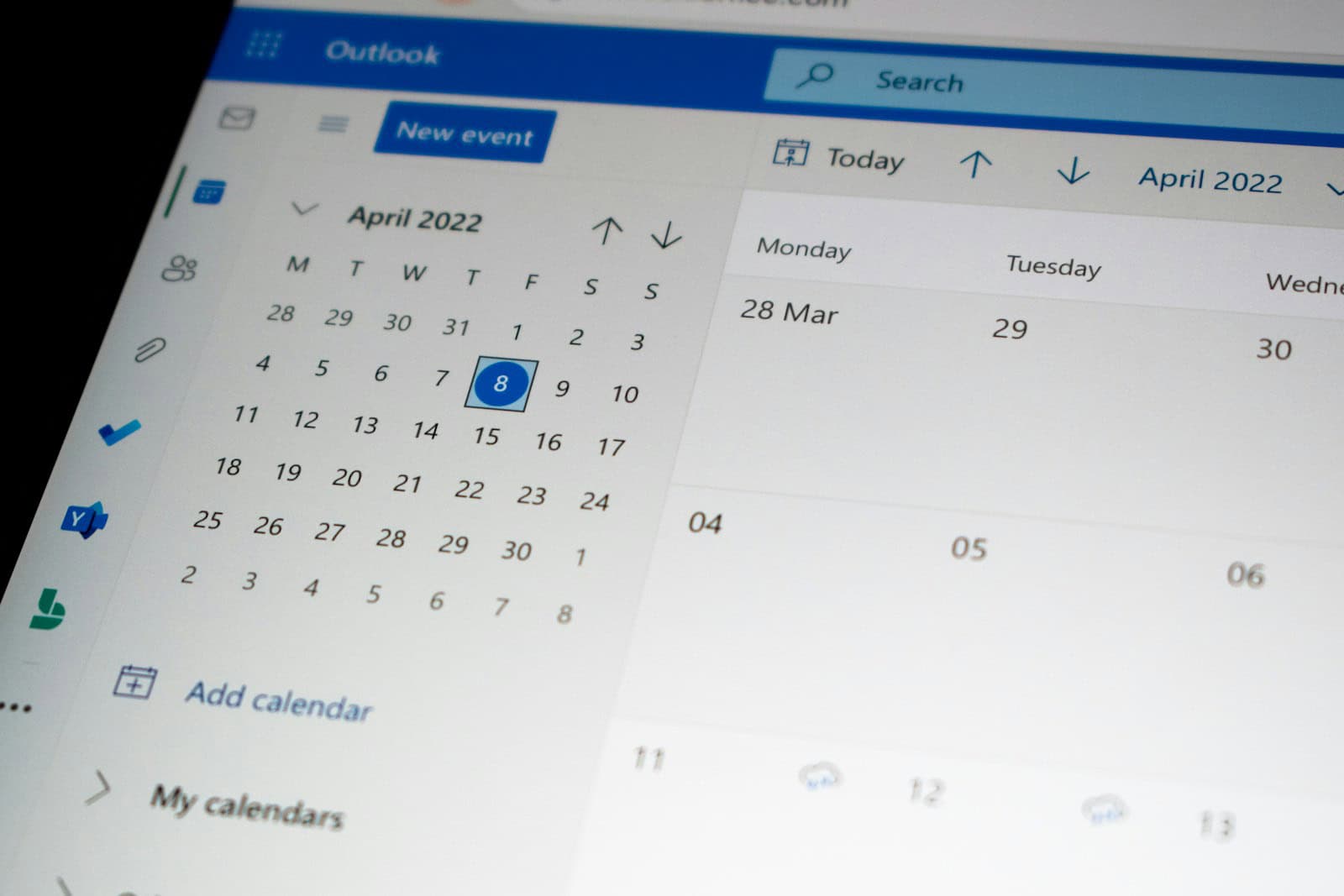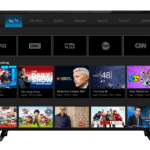Struggling with email errors can be frustrating. If you’ve ever sent a message and immediately wished you could take it back, Outlook’s “Recall” feature can help you retrieve it. Even if that message landed in your recipient’s inbox, you might still have a chance to undo the mistake.
Not every email can be recalled. Both you and the recipient need to be using Microsoft 365 or an Exchange account. Outlook also offers tips on how to delay sending emails so you’ve got time to catch mistakes beforehand. This feature is super handy for avoiding those cringe-worthy moments.
Whether it’s a major error or a minor typo, knowing how to unsend an email can save you from potential embarrassment. Let’s explore how you can quickly recall or replace that sent message.
How to Unsend an Email in Outlook
Outlook gives you the ability to “recall” or unsend an email—but there are a few limitations. This feature is only available under specific conditions and works best when both sender and recipient are using Microsoft Exchange or are within the same Microsoft 365 organization. Here’s how to do it:
1. Requirements for Recalling an Email in Outlook
Before proceeding, make sure all of these conditions are met:
- Both you and the recipient use Microsoft Outlook with Exchange or Microsoft 365 email.
- The recipient hasn’t read the message yet.
- The message was sent within the same organization or domain.
- You’re using the desktop version of Outlook (not the web or mobile app).
If these criteria aren’t met, recall may not work as intended.
2. Steps to Recall an Email in Outlook (Windows Desktop App)
- Open Outlook and go to the Sent Items folder.
- Double-click the email you want to recall to open it in a separate window.
- Click on the “File” tab in the top-left corner.
- Select “Info” > “Resend or Recall” > “Recall This Message…”
- In the pop-up window, choose one of the following options:
- Delete unread copies of this message
- Delete unread copies and replace with a new message
- (Optional) Check the box “Tell me if recall succeeds or fails for each recipient” to get confirmation.
- Click OK.
3. If You Chose to Replace the Message
- A new window will open with your original message.
- Make the necessary edits.
- Click Send to resend the updated message.
4. What Happens Next
Outlook will attempt to recall the message. If successful, the original message will be removed from the recipient’s inbox—but only if they haven’t opened it yet. If the recall fails, you’ll be notified (if you checked the option to receive status updates).
5. Alternative: Delay Sending Emails to Prevent Mistakes
To give yourself a safety net for future emails:
- Go to File > Manage Rules & Alerts.
- Click New Rule.
- Choose “Apply rule on messages I send” under “Start from a blank rule”.
- Set conditions or leave blank to apply to all messages.
- In the actions list, select “defer delivery by a number of minutes”.
- Choose a time (e.g., 1–2 minutes), then finish and save the rule.
This allows you a short window to cancel or edit messages before they actually go out.
Outlook’s recall feature is helpful but not foolproof. If you’re unsure whether a recall will work, it’s often best to follow up with a corrected email and a brief explanation.
Key Takeaways
- Message recall is possible in Outlook if both sender and recipient use Microsoft 365 or Exchange.
- You can also set a delay for sending emails to catch mistakes.
- Recalling an email saves you from embarrassing situations.
Understanding Email Recall in Microsoft Outlook
Recalling an email in Microsoft Outlook can save you from sending incorrect or incomplete messages. This guide explains what you need to know about recalling emails, how the process works, and its limitations.
Prerequisites for Email Recall
To recall an email in Microsoft Outlook, there are specific conditions you must meet. The recipient must be using Outlook and connected to the same Microsoft Exchange server.
Additionally, the email must be unread and in the recipient’s Inbox. If the recipient has already opened the email, you won’t be able to recall it.
Make sure your Outlook settings are configured correctly before attempting a recall. This process generally works in the Outlook desktop app, but results can vary with different versions like Outlook 2019, Outlook for Windows, and Outlook for Mac.
How Email Recall Works
When you send a message recall request, Outlook attempts to delete the email from the recipient’s Inbox. You can also choose to replace the deleted email with a new one. This is managed through the Message Resend and Recall feature.
To start, open the Sent Items folder and double-click the message. Then, navigate to File > Info > Message Resend and Recall > Recall This Message. You will see options to delete unread copies or delete and replace the content.
If successful, Outlook informs you through a Message Recall Report. The status of your recall, such as recall success or recall failure, will be updated in your inbox.
Limitations of Email Recall
There are important limitations to consider with email recall. If the recipient reads the email before the recall completes, the attempt will fail. Also, if the recipient’s email client is not Outlook, the process won’t work.
Emails moved from the Inbox to another folder, by rules or manually, cannot be recalled. Users with non-Microsoft Exchange accounts also experience limitations. This means recall is mostly effective within organizations using Microsoft Exchange servers.
It’s vital to know that recipients may get a notification of the recall attempt, even if it fails. Thus, it’s not a foolproof method but can be useful in controlled environments with Outlook and Exchange.
This tool is powerful but works best in specific circumstances. Understanding these details ensures you use the recall function effectively.