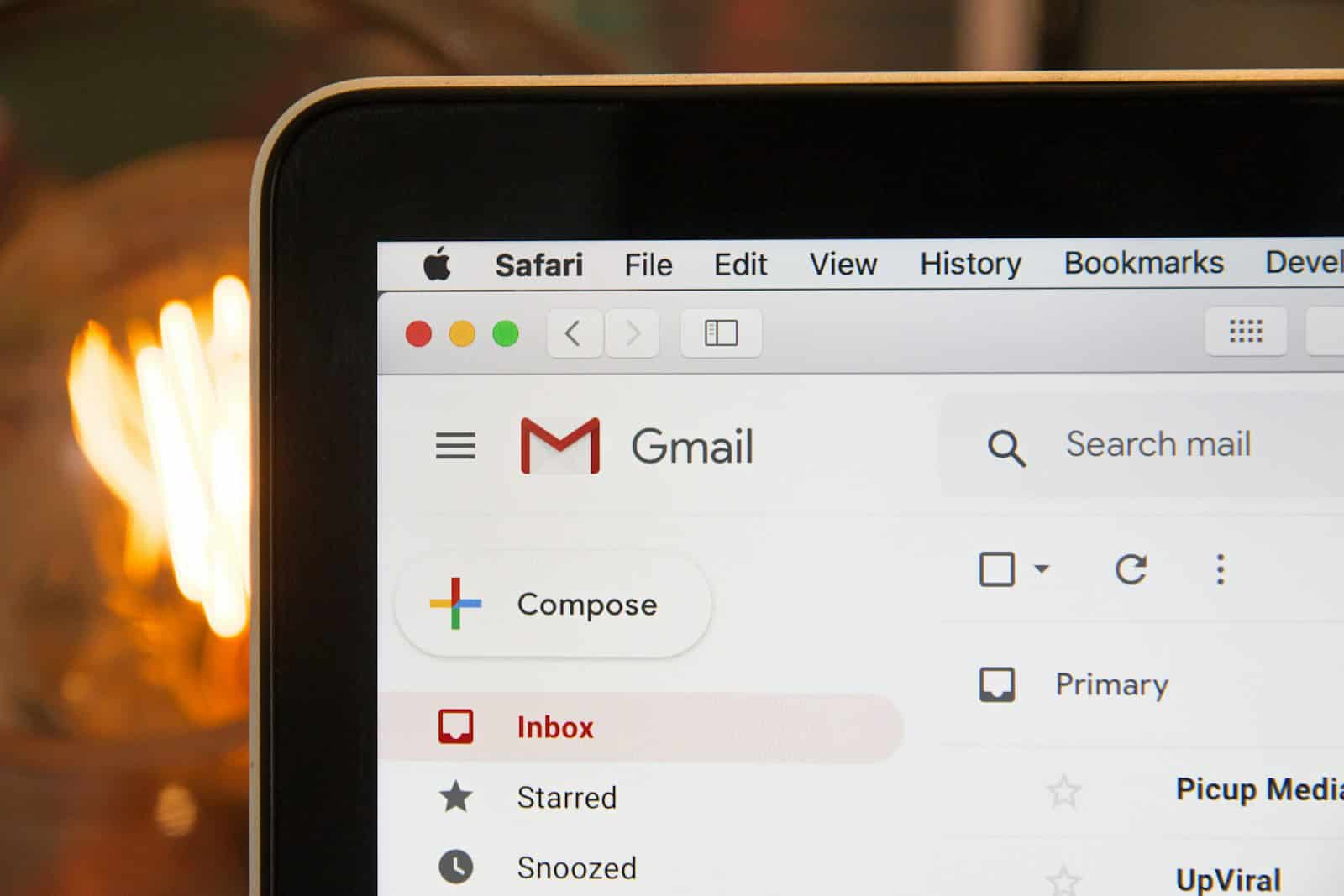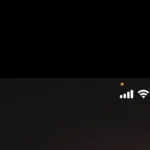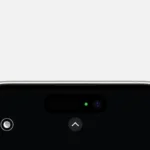Email scheduling is an essential tool for staying organized and making sure your messages reach the right people at the right time. Scheduling an email in Gmail is easy and can save you a lot of hassle. It allows users to compose a message and choose a specific date and time for it to be sent automatically. This means you can plan ahead and manage your time more efficiently.
You can take advantage of this feature by composing your email and then selecting the “Schedule send” option instead of “Send.” This simple step means you don’t have to remember to send important messages later on. It also helps in managing communication across different time zones, so your email reaches people when they are most likely to read it.
Moreover, Gmail also lets you view and edit your scheduled emails if plans change. If you need to update the content or choose a different time, you can easily make those adjustments without starting from scratch. This flexibility makes Gmail’s scheduling feature a powerful tool for anyone looking to optimize their email workflow.
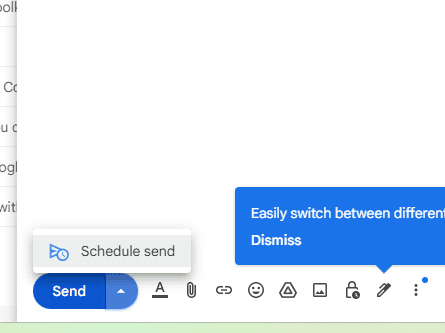
Mastering Gmail: Timed Messages Made Easy
Steps to Schedule Your Emails
To schedule your email, follow these steps:
- Compose: Write your email as you normally would in Gmail.
- Click the arrow: Next to the “Send” button, click the down arrow.
- Schedule send: Select “Schedule send.”
- Choose a date and time: Gmail offers preset options or you can select a custom date and time.
- Confirm: Click “Schedule send” to confirm your choice.
Editing Scheduled Emails
To edit a scheduled email:
- Go to “Scheduled”: On the left side of your inbox, click “Scheduled.”
- Select the email: Click on the email you want to change.
- Edit or cancel: You can either “Cancel send” and start over, or make your changes and reschedule it.
Tips and Tricks for Scheduling Emails
- Plan ahead: Schedule emails for important events or reminders.
- Avoid awkward timing: Don’t send emails late at night or during holidays.
- Check time zones: Be mindful of time zone differences when scheduling emails for recipients in different locations.
Table of Gmail Scheduling Options
| Feature | Description |
|---|---|
| Schedule Send | Send emails at a later date and time. |
| Cancel Send | Cancel a scheduled email before it is sent. |
| Edit | Make changes to a scheduled email and reschedule it. |
Scheduling emails in Gmail is a simple and effective way to manage your communication and ensure your messages are delivered at the right time.
Key Takeaways
- Scheduling emails in Gmail is simple and useful.
- View and edit your scheduled emails anytime.
- Optimize email communication across time zones.
Scheduling Emails in Gmail
Scheduling emails in Gmail helps you send messages at the perfect time, which can be useful for different time zones or busy schedules.
Understanding Email Scheduling
Email scheduling lets you set a future date and time for your email to be sent. This can be handy for reaching recipients when they are active or during business hours. This tool is valuable whether you’re coordinating with coworkers, contacting clients, or sending reminders to your future self.
Using the Gmail Web Interface
To schedule an email on the Gmail website, log in to your account and start composing a new email. After adding the recipient and writing your message, click the arrow next to the “Send” button. Choose “Schedule send” to pick a specific date and time. You can select a preset time, such as “Tomorrow morning,” or set a custom date and time using the calendar and time options.
Scheduling on Mobile Devices
To schedule an email on the Gmail mobile app for Android or iOS, start by composing a new email. Instead of tapping the “Send” button, tap the three dots in the top right corner and select “Schedule send.” Choose an option like “Tomorrow afternoon” or pick a custom date and time using the available fields. This feature is available on both Android and iPhone devices, making it easy to manage your emails on the go.
Managing Scheduled Emails
Once an email is scheduled, you can find it in the “Scheduled” folder in Gmail. If you need to make changes, select the email and click “Cancel send.” The message will move back to your drafts, where you can edit and reschedule it as needed. This allows for flexibility if your plans change or you need to update the email content before it gets sent.