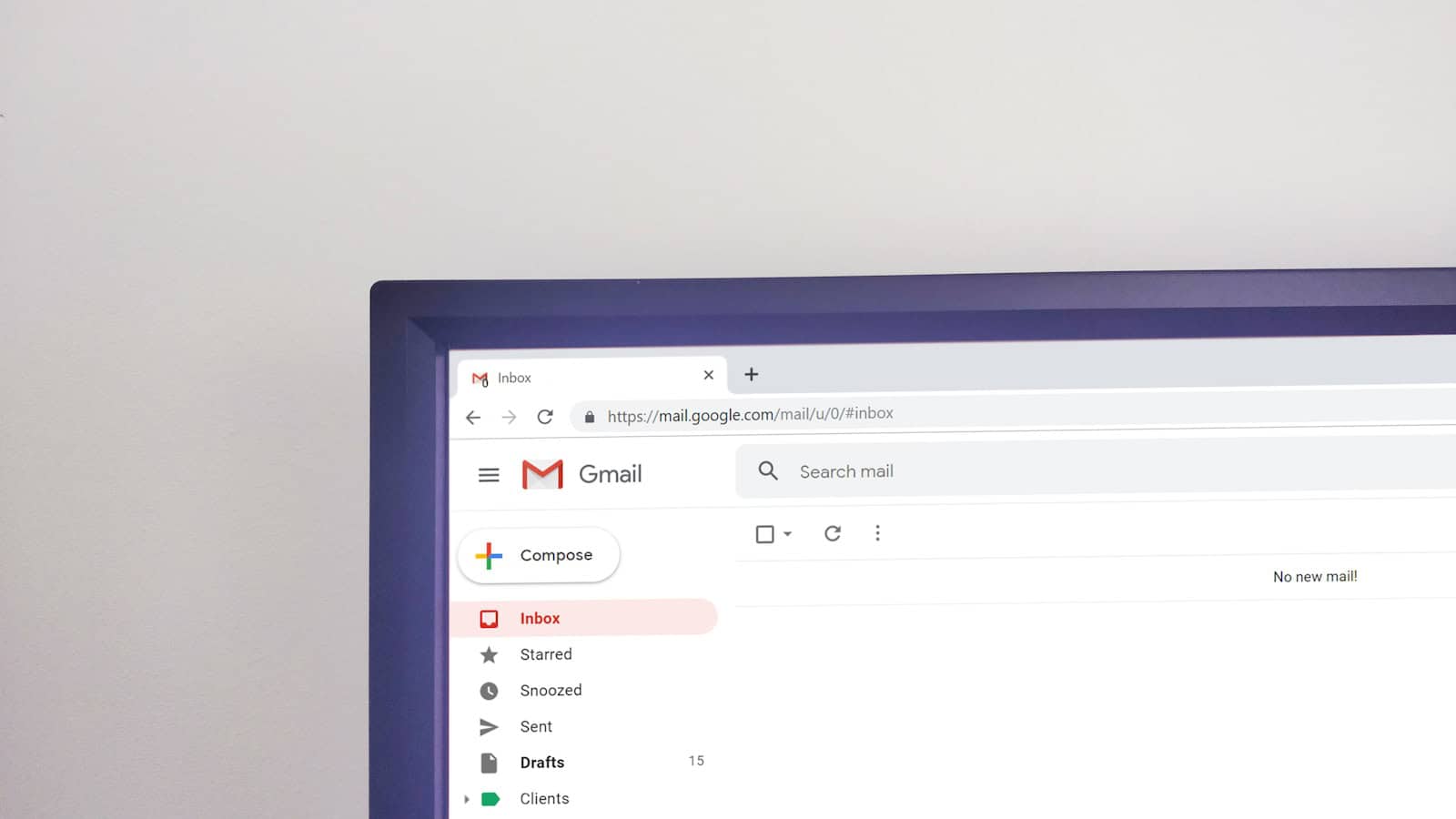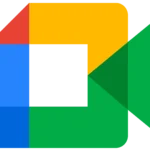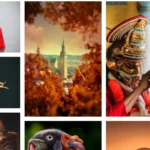Gmail users may sometimes notice their messages are missing. This can be a frustrating experience, especially if the emails are important. If you can’t find your emails, check the Spam and Trash folders first. Also, look under the “All Mail” label.
Another step is to use the Gmail message recovery tool if you suspect unauthorized access to your account. Filtering settings, email forwarding, and checking for storage issues can also help locate lost emails.
Troubleshooting Missing Gmail Messages
Possible Reasons for Missing Emails
Gmail messages can go missing for several reasons:
- Accidental deletion: You might have deleted the emails by mistake.
- Archiving: Archived emails are removed from your inbox but are still searchable.
- Filtering: Filters can automatically move or delete emails based on specific criteria.
- Spam: Gmail’s spam filter might have mistakenly marked your emails as spam.
- Server issues: Temporary server problems can sometimes cause emails to disappear.
Steps to Find Missing Emails
- Check the Trash: Deleted emails are stored in the Trash folder for 30 days before being permanently deleted. Look for your missing emails there.
- Search All Mail: Use the search bar and type “in:anywhere” followed by keywords related to the missing email. This will search all of your Gmail, including Spam and Trash.
- Check the Spam folder: Gmail’s spam filter can sometimes misidentify legitimate emails. Check the Spam folder for your missing messages.
- Review Filters: Go to Gmail settings and check your filters. Look for filters that might have moved or deleted your emails.
- Check for forwarding: If you have set up email forwarding, check the forwarding address to see if the emails were forwarded there.
- Contact the sender: If you’re still unable to find the emails, contact the sender to see if they have a copy.
Table of Common Gmail Search Operators
| Operator | Description | Example |
|---|---|---|
| from: | Find emails from a specific sender. | from:johndoe@email.com |
| to: | Find emails sent to a specific recipient. | to:janedoe@email.com |
| subject: | Find emails with a specific subject. | subject:meeting notes |
| has:attachment | Find emails with attachments. | has:attachment |
| after: | Find emails sent after a specific date. | after:2023/01/01 |
| before: | Find emails sent before a specific date. | before:2023/12/31 |
Additional Tips
- Use Gmail’s search operators to refine your search and find missing emails more easily.
- Check for updates or announcements from Google. Sometimes, temporary issues can cause emails to disappear.
- If you suspect your account has been compromised, change your password immediately and enable two-factor authentication.
By following these steps and utilizing the tips provided, you can increase your chances of finding your missing Gmail messages and prevent future occurrences.
Key Takeaways
- Check Spam and Trash folders for missing emails.
- Use the Gmail message recovery tool for unauthorized access issues.
- Verify filtering settings and storage limits.
Understanding Gmail’s Message Organization and Recovery
Gmail has several features to help you organize and recover your messages. Here, we will examine common reasons for missing emails, explain how to navigate Gmail folders, and provide tools to find and recover lost messages.
Evaluating Common Causes for Missing Messages
Emails can go missing for several reasons. They might be automatically sorted into the Spam folder if Gmail thinks they’re unwanted. Sometimes, emails are mistakenly deleted or moved to the Trash folder. Messages might also be archived, making them disappear from the inbox but still searchable in All Mail.
Another cause is mislabeling. Emails with the wrong label may seem missing but can be found by searching specific labels. Other times, filters you set up may direct certain emails to bypass the inbox. Double-check these settings to make sure your emails are being directed where you expect.
Navigating Gmail Folders and Labels
Gmail uses folders like Inbox, Spam, Trash, and All Mail to organize messages. The Spam folder catches unwanted emails, and the Trash folder stores deleted emails for 30 days before they are permanently removed. The All Mail folder includes every email except items in Trash and Spam.
Labels are another way Gmail organizes emails. You can create custom labels and apply them to emails. Labels act like folders, but you can apply multiple labels to a single email. This helps in categorizing and finding emails more easily.
It is critical to understand that archiving an email removes it from the inbox but keeps it under All Mail. This action can be useful for decluttering while keeping emails accessible.
Utilizing Gmail’s Search and Recovery Tools
Gmail’s search box is a powerful tool. You can type keywords related to the missing email or use filters such as sender, date, and subject. To search for messages that might have been accidentally sorted, use the “All Mail” option.
Gmail also offers a recovery tool. If an email has been permanently deleted, you can recover it within 30 days using Google’s support. For emails in Spam or Trash, find them and click “Not Spam” or move them to the Inbox to recover.
Remember, accurately inputting keywords and using filters can help locate missing emails faster. Regularly check your Spam, Trash, and other folders to ensure emails are not misfiled.