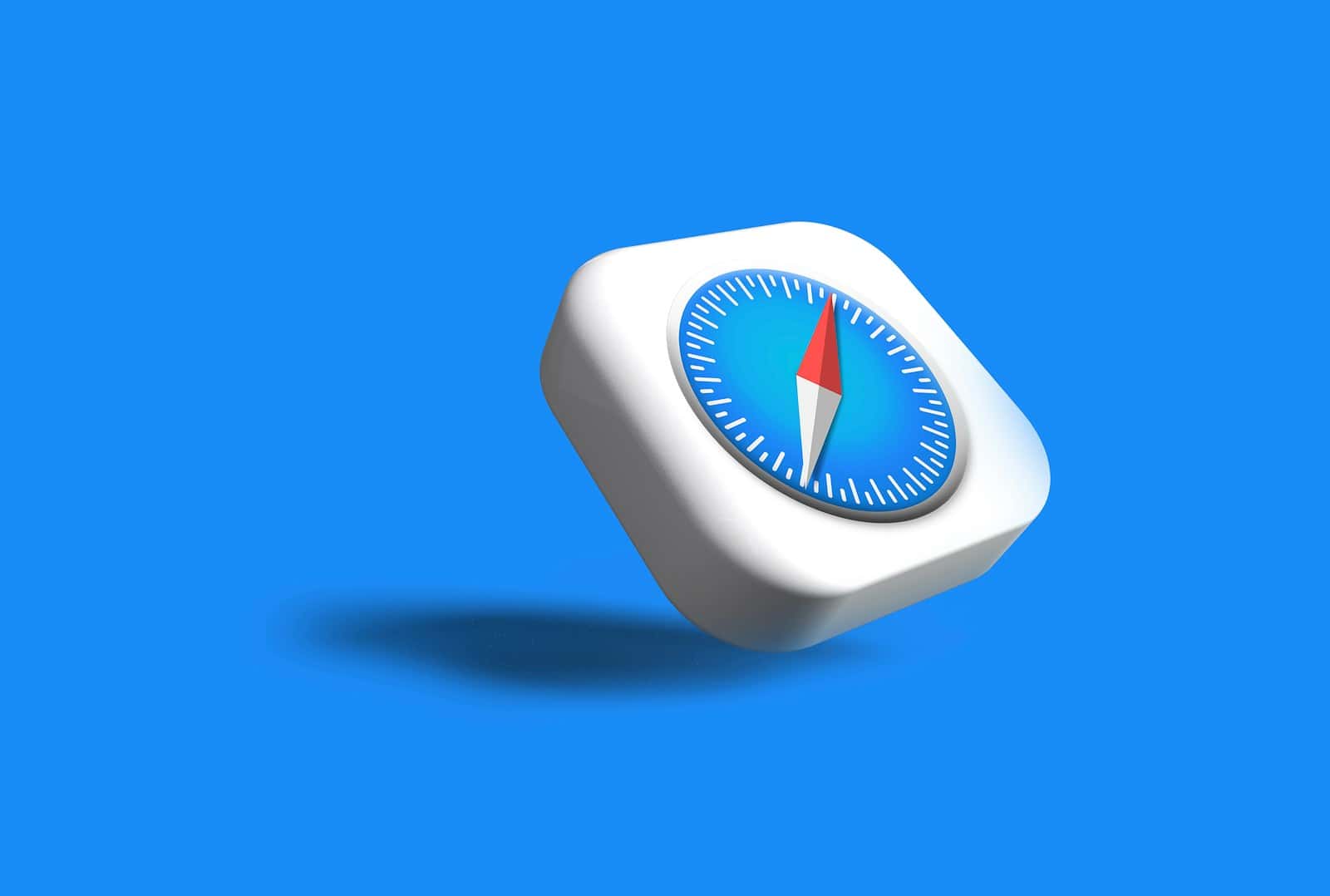Seeing the dreaded “This Connection Is Not Private” message on Safari can be frustrating. This warning appears when Safari detects an issue with the website’s security. If you’re on an iPhone, you may encounter this error due to an expired certificate or a misconfiguration on the site. In this blog post, we’ll explain the problem and offer some simple fixes to help you get back to browsing safely.
Sometimes, the error might indicate that the website you’re trying to visit isn’t secure. When Safari shows this message, it’s trying to protect your personal information from prying eyes. The good news is that there are steps you can take to bypass this warning if you are confident the website is safe. You can restart your device, update your date and time settings, or clear your browser’s cache and cookies.
Safari aims to keep you safe by checking the security of the websites you visit. You don’t have to feel stuck when you see the warning message. With a few easy steps, you can fix the issue and continue browsing the web. Follow our tips for a safe and hassle-free experience on your iPhone.
What Does “This Connection Is Not Private” Actually Mean?
When Safari displays a “This Connection Is Not Private” warning, it’s essentially stopping you from connecting to a potentially unsafe website. This warning is triggered when Safari can’t verify the security certificate of the website you’re trying to visit. In plain terms, your iPhone is saying, “I don’t fully trust this site, and here’s why you might not want to either.”
Every secure website uses an SSL certificate to encrypt data between your device and the website. If that certificate is expired, improperly configured, issued by an unknown authority, or doesn’t match the domain, Safari blocks access to protect you from threats like man-in-the-middle attacks, phishing scams, and data leaks.
Common Reasons for the Error
Before you start troubleshooting, it helps to understand the common causes:
- Expired SSL certificate – The website’s certificate may no longer be valid.
- Misconfigured certificate – The certificate doesn’t match the domain or was issued incorrectly.
- Untrusted certificate authority – Safari doesn’t recognize the authority that issued the certificate.
- Wrong system date/time – If your iPhone’s clock is off, it can confuse Safari’s ability to validate certificates.
- Public Wi-Fi networks – Some unsecured networks redirect your traffic through a login or welcome page that breaks HTTPS verification.
- Content blockers or VPNs – Sometimes these tools interfere with secure site loading.
Now that you know why the error appears, here’s how to fix it.
Fix 1: Reload the Page
Sounds simple, but start here. Sometimes, Safari temporarily struggles to connect to the server securely—especially if you’ve just connected to a new network. Tap the refresh icon or swipe down on the page to reload.
Fix 2: Check Your Date and Time Settings
Incorrect date and time are a common trigger. Safari uses your system clock to validate SSL certificates, and even a few minutes’ difference can throw things off.
- Open Settings
- Tap General → Date & Time
- Toggle on Set Automatically
If your time zone or date was off, reloading the website should now work.
Fix 3: Try a Different Network
Public Wi-Fi, especially in airports, hotels, and cafes, often reroutes traffic through a captive portal—one of those login pages you have to accept before browsing. These networks can cause certificate mismatches.
Try this:
- Disconnect from Wi-Fi and switch to cellular data
- Or, switch to a different Wi-Fi network you trust
Once connected, try loading the site again.
Fix 4: Restart Safari
Sometimes Safari itself needs a refresh.
- Swipe up from the bottom of your screen (or double-click the Home button) to open the App Switcher
- Swipe Safari up to close it completely
- Reopen Safari and try the site again
Fix 5: Clear Safari’s Cache and Website Data
If Safari has stored outdated or corrupted website data, it could interfere with secure connections.
- Go to Settings → Safari
- Tap Clear History and Website Data
- Confirm when prompted
Note: This will log you out of most websites and reset browsing history.
Fix 6: Turn Off Content Blockers
If you’re using content or ad blockers (especially through Safari extensions or third-party apps), they might interfere with how Safari handles secure connections.
- Go to Settings → Safari → Extensions (if available)
- Disable any suspicious or unnecessary blockers
- Alternatively, long-press the website’s “reload” button in the Safari address bar and choose Reload Without Content Blockers
Fix 7: Check VPN or Security Apps
If you’re running a VPN, firewall, or DNS filtering app, these tools might cause SSL certificate issues by acting as a middleman in your connection.
- Disable your VPN or security app temporarily
- Try accessing the site again in Safari
If the error disappears, consider adjusting the VPN’s settings or switching to a more iOS-friendly service.
Fix 8: Use Private Browsing Mode
Private Browsing disables Safari’s saved cache and cookies, which can help if stored data is causing conflicts.
- Tap the Tabs icon in Safari
- Select Private in the bottom left
- Open a new private tab and enter the website URL
If the site loads in Private mode, the issue likely lies with your cached data or extensions.
Fix 9: Trust the Certificate (With Caution)
If you’re absolutely certain the website is safe—such as your company’s internal portal or a known server with a self-signed certificate—you can manually bypass the warning.
- Tap Show Details on the Safari warning screen
- Tap Visit This Website
- Enter your passcode if prompted
Only do this if you fully trust the source. For all others, it’s best not to override the warning.
Fix 10: Update iOS
Older versions of iOS may struggle with newer security certificates or protocols. Keeping your device updated ensures Safari can properly handle modern encryption.
- Go to Settings → General → Software Update
- Install the latest version of iOS
Even minor updates often include security fixes that resolve these kinds of certificate issues.
When It’s Not You—It’s the Website
If none of the above steps work, there’s a good chance the problem lies with the website itself. The site may be using an expired, improperly configured, or revoked SSL certificate. In that case, there’s nothing you can do except notify the site administrator—or wait for them to fix it.
Final Tip: Use Another Browser Temporarily
Sometimes Safari is stricter than other browsers about certificate issues. If you need to access the site urgently and understand the risks, you could try using Chrome or Firefox for iOS. Just don’t enter personal info on an unverified connection.
The “This Connection Is Not Private” error might seem alarming, but it’s your iPhone doing exactly what it’s supposed to do—keeping you safe. A few quick checks and adjustments usually resolve the issue. But if you’re still unsure, it’s always better to play it safe and avoid sites that trigger the warning.
Key Takeaways
- Safari shows “This Connection Is Not Private” for security.
- Fix errors by restarting your iPhone or clearing cache.
- Check date and time settings for accuracy.
Understanding ‘This Connection Is Not Private’ Error
Receiving the ‘This Connection Is Not Private’ error on your Safari browser can be concerning. This section explains what the error means, its common causes, the role of SSL/TLS, and the risks of ignoring the warning.
Interpreting the Error Message
The ‘This Connection Is Not Private’ error appears when Safari cannot verify a website’s security certificate. This message tells users that the connection might be unsafe. Web browsers like Safari display this warning to protect users’ privacy and data. It indicates that sensitive data, such as passwords or credit card details, might be exposed to attackers if the user continues.
When Safari shows this warning, it advises against proceeding. The error often includes codes like net::err_cert_authority_invalid to help diagnose the problem. Users should take these warnings seriously.
Common Causes of the Error
Various reasons can trigger this error on Safari. One common cause is an invalid or expired SSL certificate. Websites use SSL certificates to encrypt data sent between the user and the site. If the certificate is out of date or not issued by a trusted authority, Safari will flag the connection as not private.
Another cause is incorrect date and time settings on your device. If the device’s clock is wrong, it can cause issues with verifying SSL certificates. Lastly, network issues or browser cache problems can also lead to this error. Clearing browser data might resolve the issue.
The Importance of SSL/TLS for Secure Connections
SSL (Secure Socket Layer) and TLS (Transport Layer Security) are protocols for securing internet connections. They encrypt data transferred between the browser and the server. This encryption protects sensitive information from being intercepted by attackers. SSL/TLS ensures that the data sent to and from websites is secure, private, and trusted.
Websites with SSL/TLS use the HTTPS protocol instead of HTTP. HTTPS stands for Hypertext Transfer Protocol Secure. It provides an additional layer of security, which is critical for online transactions and communications. Without SSL/TLS, data could be compromised, leading to potential privacy breaches.
Risks Associated with Ignoring the Warning
Ignoring the ‘This Connection Is Not Private’ warning can have serious consequences. Proceeding to a site without a valid security certificate puts your personal data at risk. Hackers could intercept information like passwords, credit card details, and other sensitive data. This is known as a man-in-the-middle attack, where attackers eavesdrop on communication between the user and the website.
Additionally, websites with invalid certificates may host malicious software. Trusting such sites might lead to downloading malware, which can damage your device and compromise your data. Therefore, it’s crucial to heed the warning and only visit sites that are safe and secure.