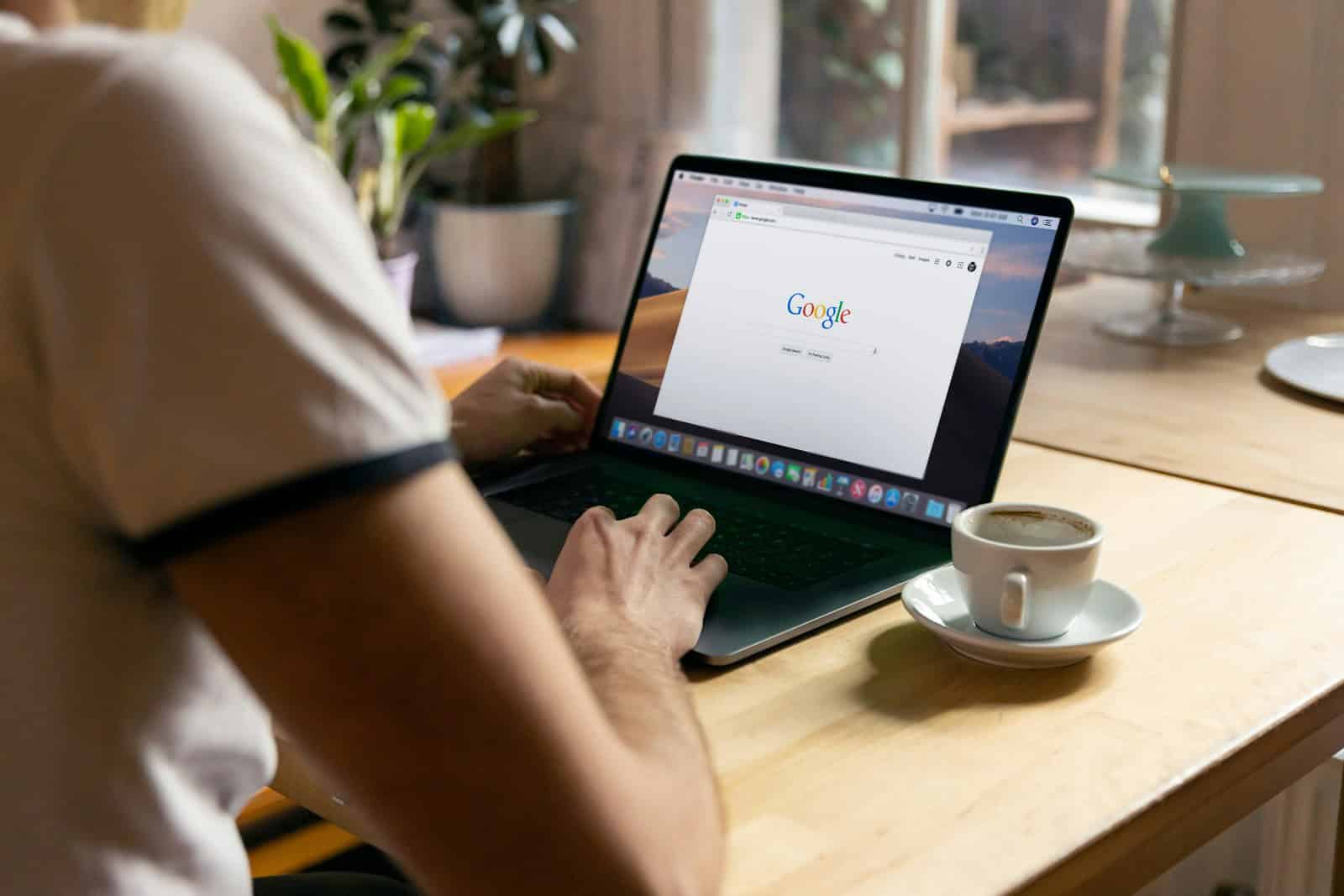Digital Rights Management (DRM) plays a crucial role in protecting copyrighted content on the internet. Chrome users may encounter issues accessing certain websites or streaming services if DRM is not enabled. To turn on DRM in Chrome, navigate to the browser settings and adjust the content options.
Enabling DRM allows Chrome to play protected content from various online platforms. This feature is essential for streaming services, digital media stores, and other websites that use content protection. Users who have DRM disabled may experience playback errors or be unable to access certain content.
Chrome typically has DRM enabled by default, but some users may have turned it off intentionally or accidentally. Checking and enabling this setting can resolve many content playback issues. It’s a simple process that takes only a few clicks and doesn’t require any technical expertise.
Protecting Your Content with DRM in Chrome
DRM, or Digital Rights Management, is a technology used to protect digital content from unauthorized use. It’s often used for things like movies, music, and ebooks. If you’re a content creator, you might want to use DRM to prevent people from sharing your work without your permission. Google Chrome has built-in support for DRM, but it might be turned off by default. Here’s how to turn it on.
Enabling DRM in Chrome Settings
- Open Chrome: Start by opening your Chrome browser.
- Go to Settings: Click on the three vertical dots in the top right corner of the browser window. Select “Settings” from the drop-down menu.
- Find “Site Settings”: In the Settings menu, scroll down and click on “Privacy and security.” Then, select “Site Settings.”
- Go to “Protected Content”: Scroll down the Site Settings page and click on “Additional content settings.” Then, select “Protected content” or “Protected content IDs”
- Turn on DRM: Make sure the toggle switch next to “Sites can play protected content” is turned on. It should be blue when it’s enabled.
Troubleshooting DRM Issues
Sometimes, you might still have trouble playing protected content even after enabling DRM. Here are a few things you can try:
- Restart Chrome: Close all Chrome windows and then reopen the browser.
- Check for Updates: Make sure your Chrome browser is up to date. Go to “Settings” -> “About Chrome” to check for updates.
- Clear Browsing Data: Go to “Settings” -> “Privacy and security” -> “Clear browsing data.” Select “Cookies and other site data” and “Cached images and files.” Then click “Clear data.”
- Disable Extensions: Some extensions might interfere with DRM. Try disabling your extensions temporarily to see if that fixes the problem.
Understanding the Impact of DRM
While DRM helps protect your content, it’s important to be aware of its potential drawbacks.
Pros of DRM
- Protects content from unauthorized copying: DRM makes it more difficult for people to pirate your work.
- Helps content creators earn revenue: DRM can help ensure that you get paid for your creative efforts.
- May be required by some platforms: Some streaming services and online stores require DRM for the content they offer.
Cons of DRM
- Can limit user experience: DRM can sometimes make it inconvenient for legitimate users to access content.
- May not be completely effective: Determined individuals might still find ways to bypass DRM.
- Raises concerns about user freedom: Some people believe that DRM restricts their ability to use content they’ve legally purchased.
| Pros of DRM | Cons of DRM |
|---|---|
| Protects content from piracy | Can limit user experience |
| Helps content creators earn revenue | May not be completely effective |
| May be required by some platforms | Raises concerns about user freedom |
Key Takeaways
- DRM enables playback of protected content in Chrome
- Enabling DRM involves adjusting Chrome’s settings
- Most streaming services require DRM to be turned on
Enabling DRM in Google Chrome
Digital Rights Management (DRM) is essential for streaming protected content in Chrome. Turning on DRM involves a few simple steps in the browser’s settings.
Accessing Chrome’s Settings
Open Google Chrome on your computer. Click the three-dot menu icon in the top-right corner of the browser window. Select “Settings” from the dropdown menu. This action will open a new tab with Chrome’s settings.
Navigating to Privacy and Security
In the Settings tab, look for the “Privacy and security” section on the left sidebar. Click on this option to expand the menu. This area contains various settings related to your browsing privacy and security features.
Locating Content Settings
Scroll down the Privacy and security page until you find “Site settings.” Click on this option to view more specific controls for website permissions. The Content Settings page allows you to manage how websites interact with your browser.
Managing Protected Content Permissions
Within Site settings, find and click on “Additional content settings.” Look for the “Protected content” option. Click on it to reveal the DRM settings. You’ll see a toggle switch labeled “Sites can play protected content (recommended).” If this switch is off, click it to turn it on.
Verifying DRM Functionality
After enabling DRM, it’s important to verify if it’s working correctly. Visit a streaming service that uses DRM, such as Netflix or Amazon Prime Video. Try playing a video. If it plays without errors, DRM is functioning properly. If issues persist, ensure Chrome is up to date by clicking the three-dot menu and selecting “Help” > “About Google Chrome.”