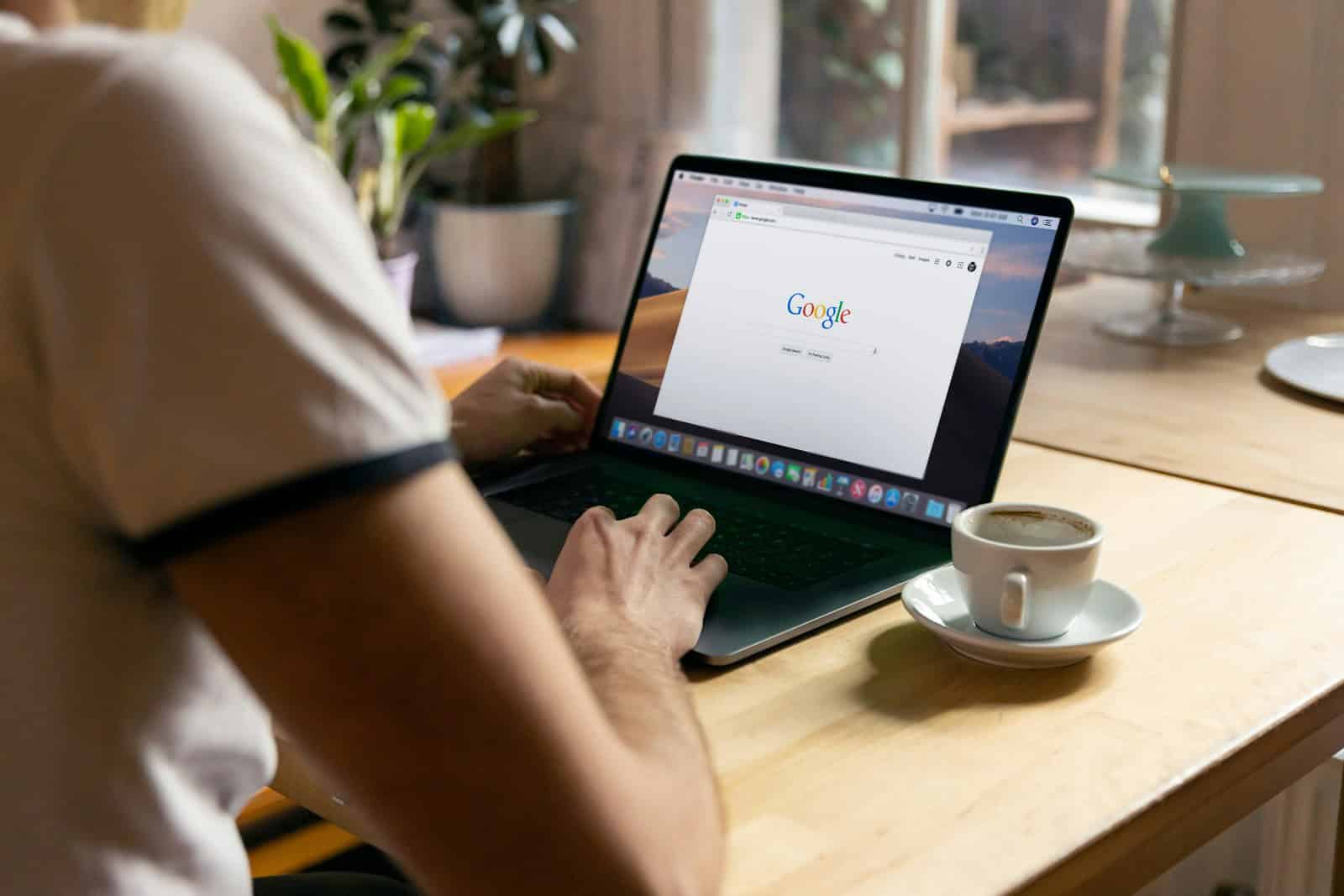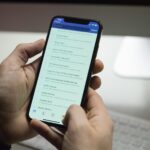Managing Chrome’s autofill feature can save time when filling out forms online as it predicts information based on past entries. However, sometimes the browser may suggest outdated or incorrect autofill entries. It’s useful to know how to delete specific autofill suggestions in Google Chrome to maintain accuracy and ease of use. This process is straightforward and can greatly improve the browsing experience by ensuring that only current and relevant information is autofilled.
Deleting unwanted autofill entries in Chrome is a quick and simple task. Rather than clearing entire history, specific suggestions can be removed directly from the address bar or the settings menu. Doing so not only cleans up the suggestions list but also helps in maintaining privacy and accuracy when autofill is used for forms on the internet.
How to Delete Specific Chrome Autofill Suggestions
Delete Individual Autofill Suggestions From Form Fields
When you’re filling out a form and Chrome suggests outdated or incorrect entries, you can remove them right from the field itself. Here’s how to do it:
- Click into the text field where the unwanted autofill suggestion appears.
- Start typing so Chrome displays a list of saved suggestions.
- Use the arrow keys on your keyboard to highlight the entry you want to remove.
- Once highlighted, press Shift + Delete on Windows, or Shift + Fn + Delete on Mac.
This deletes just the selected entry, not everything Chrome remembers. It works for email fields, name inputs, search bars, and other text-based fields.
Remove Saved Addresses and Payment Methods
If you’re trying to delete saved shipping addresses, phone numbers, or credit cards Chrome keeps auto-filling into checkout pages, here’s how to clear them from your profile:
- Open Chrome and click the three-dot menu in the upper-right corner.
- Go to Settings, then select Autofill and passwords.
- Click on either Addresses and more or Payment methods.
- Find the specific item you want to remove and click the three-dot icon next to it.
- Select Remove.
This permanently deletes the item from Chrome’s memory. If you’re signed into Chrome and syncing data, the change will sync across all your devices.
Tip:
If the item you’re trying to delete was saved through Google Pay or your Google Account, you may need to manage it from pay.google.com or your account dashboard rather than Chrome settings.
Clear All Autofill Data in Bulk
Sometimes it’s better to start fresh. Whether you’re troubleshooting autofill issues or just want a clean slate, here’s how to clear all autofill data at once:
- Click the Chrome menu and go to Settings.
- Under Privacy and security, select Clear browsing data.
- Click the Advanced tab.
- Set the time range to All time.
- Check the box labeled Autofill form data.
- Click Clear data.
This will remove all saved names, emails, addresses, and other form data Chrome uses to autofill forms. It does not remove saved passwords or cookies unless you choose those options separately.
Turn Off Autofill for Future Entries
To prevent Chrome from continuing to save your information going forward, you can disable autofill entirely:
- Go to Settings > Autofill and passwords.
- Choose Addresses and more, Payment methods, or Passwords.
- Toggle off Save and fill… for each category.
This keeps Chrome from suggesting previously entered information and stops it from saving anything new.
What to Do When Shift + Delete Doesn’t Work
On some newer Macs, the traditional Delete key isn’t present. If Shift + Delete doesn’t remove a suggestion, try:
- Shift + Fn + Backspace
- Using an external keyboard with a proper Delete key
If it still doesn’t work, it may be because the suggestion is tied to your Google Account. In those cases, check your account settings at myaccount.google.com/autofill.
Use Chrome’s Sync Awareness to Your Advantage
Chrome syncs autofill data between devices when you’re signed into your Google account with sync enabled. That means deleting or editing autofill entries on one device will apply to your other devices too. However, it also means if sync is paused or disabled, the changes might not be reflected everywhere until sync is resumed.
Browse Smarter: Maintain Autofill Hygiene
Managing your autofill data isn’t just about tidiness—it’s about security. Old addresses, outdated emails, or old credit cards can accidentally get submitted into forms. To avoid that:
- Review autofill data once every few months
- Delete entries you no longer use or need
- Use a password manager instead of saving passwords in Chrome
- Use Incognito Mode on shared or public devices
Autofill is one of Chrome’s best time-saving features, but it works best when kept clean, up to date, and intentionally used. By staying on top of it, you’ll avoid accidental form submissions, improve security, and keep your online experience snappy and accurate.
Key Takeaways
- Chrome’s autofill feature speeds up form-filling but may require editing to remove outdated suggestions.
- Users can delete specific autofill entries directly from the address bar or through Chrome’s settings.
- Keeping the autofill database up to date ensures privacy and the integrity of auto-filled information.
Managing Chrome Autofill Suggestions
When filling out forms online, Google Chrome can save time by suggesting autofill entries, but there may be times when you need to delete these suggestions for privacy or accuracy.
Accessing Autofill Settings
Chrome provides an easy way to access autofill settings. First, click the three dots in the upper right of the browser to open the menu. Then select “Settings.” Navigate to the “Autofill” section. Here you can find options for payment methods and addresses. These settings let you manage your saved data.
Deleting Individual Autofill Entries
Need to delete a single entry? Click on the form field that brings up the entry. Use the down arrow key to highlight the suggested entry. Then press “Shift + Delete” on your keyboard. This will remove the individual entry without affecting others.
Removing Form History and Data
To wipe all autofill form data and history, go back to Chrome settings. Click “Privacy and Security” and then “Clear Browsing Data.” Choose “Autofill form data” from the list. By doing this, all stored form entries and autofill suggestions in Chrome will be deleted.