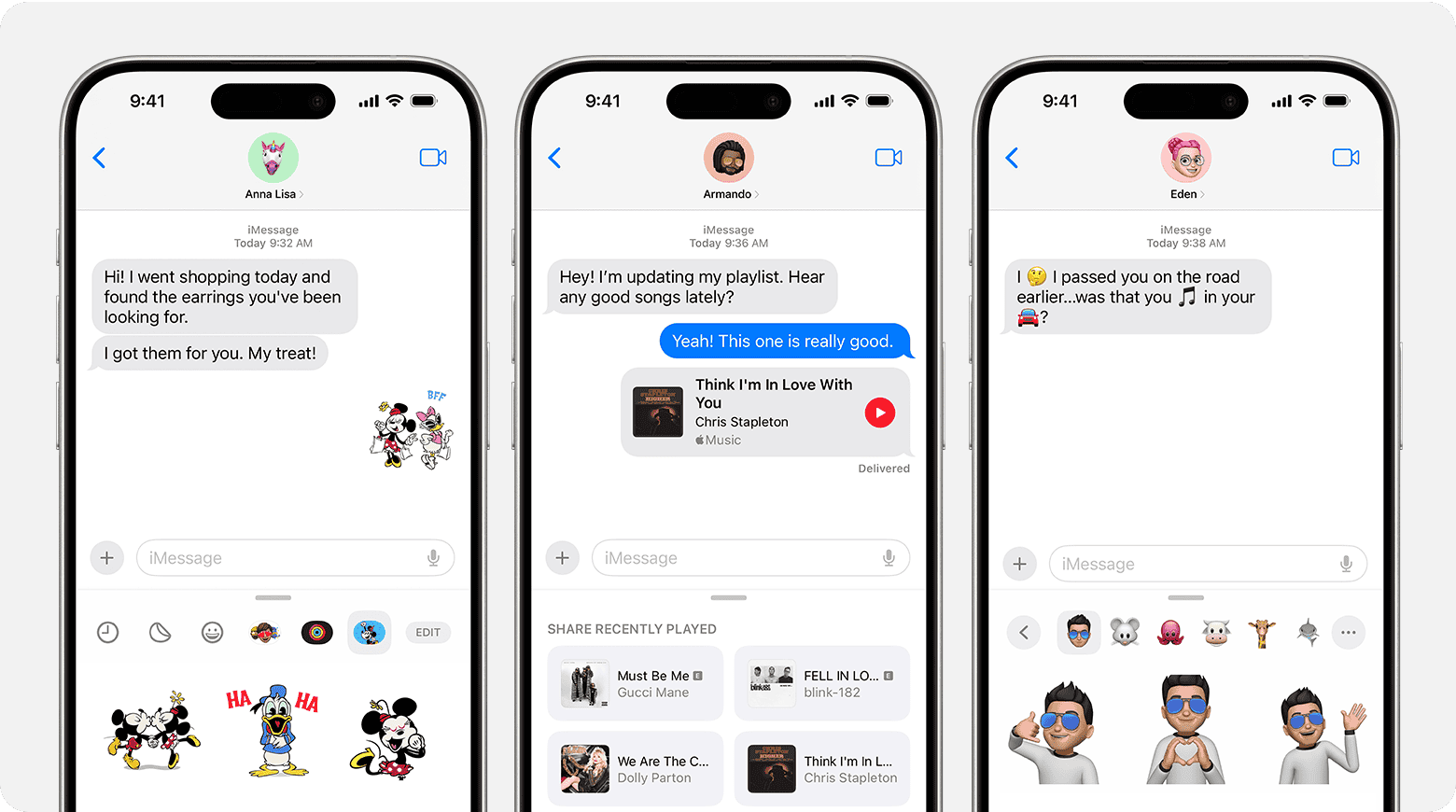Adding contacts to a group text on an iPhone is a simple process that enhances communication with multiple people simultaneously. Group texts are facilitated by the Messages app on Apple devices and are a valuable feature in iOS for organizing events, sharing information quickly, or just staying in touch with friends and family. Users appreciate the convenience of reaching out to several contacts at once without the need to message each individually.
The process of adding new members to an existing group text requires only a few steps. It is important to note, though, that this feature is available for iMessage groups, and adding contacts can vary slightly depending on the version of the iOS software your device runs. Group texts not only save time but also ensure that everyone in the group receives the same information simultaneously, reducing the possibility of miscommunication.
How to Add People to a Group Text on Any Device
Adding someone to a group text seems like a simple task, but the process can vary wildly depending on your device and the type of group chat. Whether you’re coordinating with colleagues, planning a family gathering, or syncing up with friends, understanding how to add members properly—and what limitations exist—is key to keeping your conversations organized and everyone in the loop.
iPhone (iMessage): The Gold Standard—With a Catch
iMessage users get the most seamless group chat experience, but there are important caveats. You can only add someone to a group iMessage if everyone in the conversation is using Apple devices. If even one person is on Android or using SMS, Apple disables the ability to manage the group’s participants.
Steps to Add Someone to an iMessage Group Chat:
- Open the group chat in your Messages app.
- Tap the group icons at the top of the screen.
- Tap the gray arrow or “info” button next to the contact names.
- Scroll down and tap Add Contact.
- Enter the name or number of the person you want to add, then tap Done.
Once added, the new participant sees the full message history of the group. If you want a fresh start or are dealing with mixed-device participants, it’s better to create a new group from scratch.
Android: More Flexibility, Less Consistency
Android’s group messaging experience can differ depending on your device, carrier, and the messaging app you use. If you’re using Google Messages or Samsung Messages, you can typically add members directly, but the process isn’t always as clean as iMessage.
Steps to Add Someone to a Group Chat on Android:
- Open the group message in your default messaging app.
- Tap the three-dot menu icon in the top-right corner.
- Select Group Details or People & Options.
- Tap Add Members.
- Select the contacts you want to include and confirm.
In most Android apps, new members won’t see past messages—just the ones sent after they’ve joined. And if you’re texting over SMS/MMS instead of RCS, group management features are more limited. If you don’t see an option to add someone, it’s likely your carrier or app doesn’t support editable MMS groups.
Mixed iPhone and Android Groups: What You Can and Can’t Do
When your group contains a mix of iOS and Android users, group texting falls back to SMS/MMS. Unfortunately, these types of groups don’t allow editing participants. You can’t add or remove members once the group is created. The only workaround? Start a new group with the correct members from the outset.
This limitation is rooted in the underlying technology—SMS and MMS were never designed with modern group messaging features in mind. So don’t be surprised if you find yourself stuck. In mixed-device scenarios, it’s often better to move the group to a third-party app.
Better Alternatives: Group Messaging Apps That Actually Work
If you’re managing a team or coordinating a project, standard texting probably isn’t cutting it. Group messaging apps offer better organization, fewer compatibility issues, and useful features like read receipts, reactions, file sharing, and admin controls.
Top Apps for Team and Group Communication:
- WhatsApp – Free, encrypted, and works seamlessly across iOS and Android. Supports up to 1,024 users per group and features like disappearing messages and group-specific privacy controls.
- Telegram – Known for large groups (up to 200,000 members), bots, polls, and threaded replies. Great for communities or large-scale coordination.
- Signal – Focused on privacy. Great for secure conversations with end-to-end encryption and minimal metadata tracking.
- GroupMe – Lightweight and straightforward. Works with SMS and has a web version, making it great for mixed-device environments.
- Slack or Microsoft Teams – Best for professional teams who need channels, integrations, and tools like file sharing, calendars, and task boards.
If your communication needs are growing beyond basic texts, it’s time to migrate to one of these platforms. They’re built for scale and won’t break down the minute you add someone from a different device.
Pro Tips for Managing Group Chats Effectively
- Use a clear group name so people know what the chat is for.
- Set expectations around response times and notifications—especially in professional settings.
- Archive or mute inactive chats to stay organized.
- Don’t over-add people. Only include those who need to be there.
- Respect privacy—don’t share someone’s contact info by adding them to a group without their knowledge.
Bottom Line
Adding someone to a group text shouldn’t be confusing—but thanks to a fragmented ecosystem of devices and apps, it often is. Your best bet? Understand the limitations of your platform, be ready to start a fresh group if needed, and when in doubt, move your conversation to an app designed for modern group messaging. The right tools don’t just make communication easier—they make your team more efficient.
Key Takeaways
- Group texts on iPhones allow multiple people to communicate together.
- The Messages app enables users to add contacts to existing group texts quickly.
- This feature ensures efficient and consistent communication among group members.
Adding Contacts to a Group Text
Adding contacts to a group text lets you communicate with multiple people at once. This is useful for coordinating events, sharing news, or simply staying in touch with friends or family.
Using iPhone and iMessage
To add a new contact to a group iMessage on an iPhone:
- Open the Messages app.
- Select the group text you want to add a contact to.
- Tap the group icons at the top of the conversation.
- Choose the info button, displayed as ‘i’ in a circle.
- Scroll down and select Add Contact.
- Enter the person’s info or choose them from the contacts list.
This works only if everyone is using iMessage, which is part of the iOS.
Using Android Devices and SMS
On Android, for a group SMS:
- Open your default messaging app.
- Tap on the group conversation you wish to add a contact to.
- Click the menu button which often looks like three vertical dots.
- Select Add People or a similar command.
- Enter the new participant’s details and confirm.
This process varies slightly between Android devices.
Using Messaging Apps
Apps like WhatsApp or WeChat follow their own steps:
- For WhatsApp:
- Open the chat.
- Tap the group subject.
- Go to Add Participants.
- Search for or select contacts.
- Tap the green checkmark when done.
- For WeChat:
- Enter the group chat.
- Tap the “+” or group members.
- Choose Add Members.
- Select the contacts to add.
Ensure you have the required permissions in the app to add participants.
Troubleshooting Common Issues
If you can’t add someone:
- Ensure you’re the group admin or have permissions.
- Check if the group isn’t full.
- Look up if the contact already exists in the group.
- Confirm the contact uses the same service (iMessage/SMS/Specific app).
Support from the app’s service might help.
Best Practices for Group Texts
When managing group texts:
- Obtain consent before adding new contacts.
- Introduce new additions to the rest of the group.
- Update the group info to reflect new members.
- Keep the conversation relevant and considerate to all participants.
Respect privacy and the community guidelines of the messaging platform.