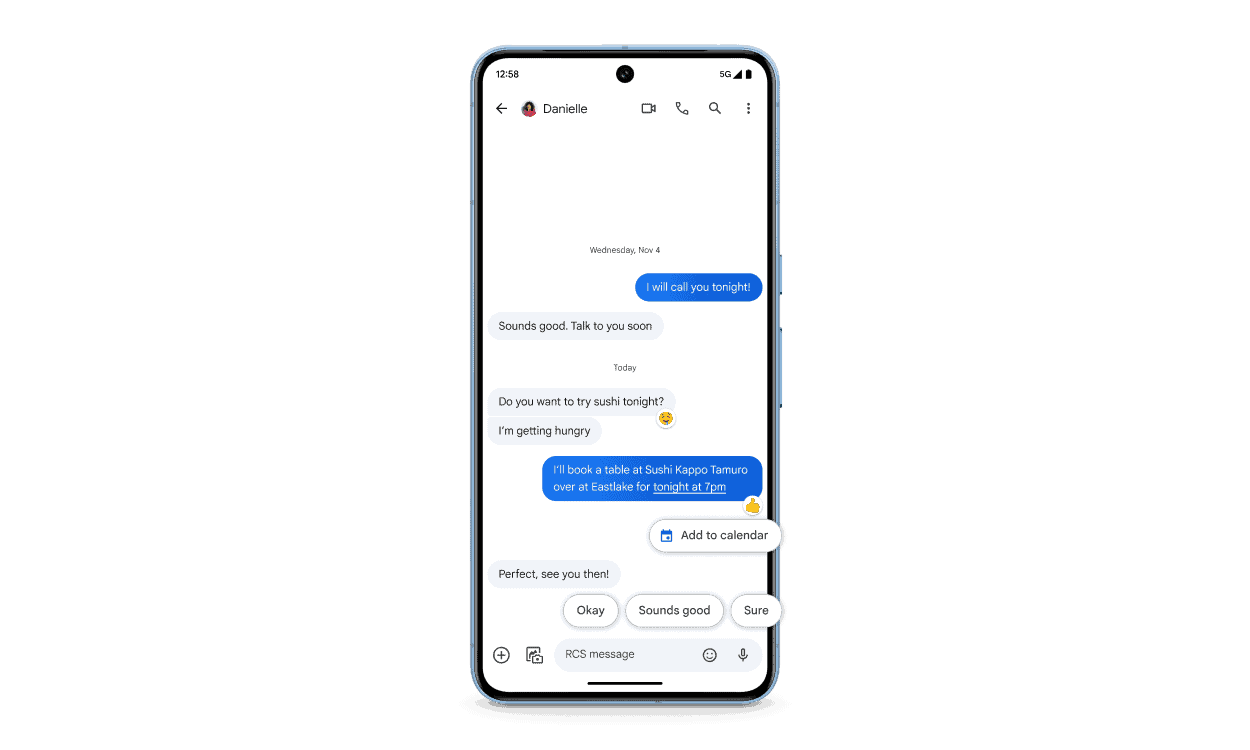Customizing the notification sounds on an Android device offers a personalized experience and the flexibility to distinguish between different apps and contacts. Changing the sounds can make it easier to know who or what app is vying for attention without even looking at the phone’s screen. With a vast range of settings and options, Android allows users to adjust these sounds to their preferences.
Adjusting notification sounds on Android devices doesn’t require any special technical skills. Through a few simple steps in the settings menu, users can assign unique tones to individual applications. This customization ensures that users are immediately aware of the context of their notifications, which enhances the usability of their device.
How to Change Android Sounds for Everything
Change Your Default Notification Sound
The default notification tone is what you hear for most incoming messages, alerts, or general updates. Here’s how to change it:
- Open the Settings app on your Android device.
- Tap Sound & vibration or Sounds and notifications, depending on your phone’s UI.
- Select Notification sound or Default notification sound.
- Scroll through the list and tap on a sound to preview it. Once you’ve found the one you like, select it.
This sound will now play for all generic notifications unless an app has its own custom setting applied.
Set Custom Sounds for Individual Apps
You don’t have to use the same notification sound for everything. Android lets you assign different tones to different apps or even specific notification categories within those apps.
- Go to Settings > Apps.
- Select the app you want to customize.
- Tap Notifications. You’ll see various notification categories if the app supports them (like “Messages,” “Reminders,” etc.).
- Tap on a category, then choose Sound.
- Pick a tone for that specific type of notification from the list or add your own (more on that next).
This feature is especially useful for messaging apps, email, calendar reminders, and social media alerts.
Add Your Own Ringtones and Notification Sounds
If the built-in sounds aren’t cutting it, you can use your favorite music or downloaded audio files instead:
- Use a file manager or connect your phone to a computer.
- Place your custom sound file (MP3, OGG, WAV) into one of these folders:
- Ringtones – for calls
- Notifications – for app alerts
- Alarms – for your clock app
- Reboot your phone or refresh the media storage by opening your music app.
- Your custom sound will now appear in the list when you go to change a notification or ringtone.
Pro tip: To keep things organized, rename your files clearly before uploading them. Something like “funny_text_alert.mp3” is much easier to find later.
Change Your Phone’s Ringtone
Want a different sound when someone calls? Here’s how to do it:
- Open Settings and go to Sound & vibration.
- Tap Phone ringtone.
- Pick a new tone from the list or tap + Add ringtone to use your own audio file.
You can also assign different ringtones to specific contacts via the Contacts app. Just edit the contact, scroll down to “Ringtone,” and set something unique.
Customize System UI Sounds
Android’s system sounds include touch feedback, charging sounds, lock/unlock tones, and more. While these are less customizable by default, you can tweak or disable them:
- Go to Settings > Sound & vibration.
- Scroll to the bottom and find options like:
- Screen locking sounds
- Charging sounds
- Touch sounds
- Dial pad tones
- Toggle each on or off as desired.
Some manufacturers (like Samsung or Xiaomi) include unique system sound settings under “Advanced Sound Settings” or “System Sounds” for more granular control.
Use Sound Editors and Third-Party Apps
If you want to clip, fade, or edit audio before using it as a ringtone or alert, consider using a free tool like Ringtone Maker or MP3 Cutter from the Play Store. These apps let you trim audio, add effects, and save it directly to the appropriate system folders.
There’s also Zedge, a popular app for downloading free ringtones, notification tones, and alarm sounds. It even sets them for you with a single tap.
Custom Sounds Based on Focus Modes and Schedules
With Android 12 and later, you can pair sound profiles with Focus modes or bedtime routines. For example, you might have gentle tones during Do Not Disturb, or unique notification sounds while driving. This is done using automation tools like:
- Digital Wellbeing – integrates with Focus mode
- Google Clock – lets you set a “Bedtime” routine with custom alarm and notification behavior
- Tasker – a powerful automation app that can change sound profiles based on time, location, or activity
Changing Notification Sounds on Samsung, Pixel, and Other Phones
Most Android devices follow the same core process, but there are differences in layout and options based on the manufacturer:
Samsung (One UI)
- Go to Settings > Apps > [App Name] > Notifications
- Tap the specific notification type (like “General notifications” or “Chat messages”)
- Change the sound right from that screen
Google Pixel (Pixel UI)
- Settings are mostly under Settings > Sound & vibration
- Pixels tend to have a clean, minimal interface for setting system-wide notification and ringtone sounds
Other Phones (Motorola, Xiaomi, etc.)
On most Android phones, the process is similar. Some brands include their own Themes apps with additional sound packs you can download, especially Xiaomi and Oppo devices.
Final Tip: Keep It Organized
If you’re adding a lot of custom sounds, consider creating a dedicated folder on your device to keep track of them. Use clear file names and audio clips no longer than 30 seconds for best performance.
Once you’ve personalized your Android sounds, your device will feel more like yours—one notification tone at a time.
Key Takeaways
- Personalizing notification sounds helps identify different apps and contacts
- Modifying sounds on Android is achieved through simple changes in settings
- Custom notifications enhance user experience by providing contextual awareness
Customizing Sounds on Your Android Device
Changing the sounds on your Android device can make your phone feel more personal. It allows you to know who’s calling or messaging without looking at your screen.
Accessing Sound Settings
Android users can adjust sound settings by opening the Settings app. From there, they should tap on Sound, where they’ll find options to alter ringtones, notifications, and alarms.
Setting Default Notification Sounds
To set a default notification sound, navigate to Sound in the Settings menu. Tap on Default notification sound and choose from the list of sounds or upload a new one.
Personalizing Ringtones and Text Tones
Users can set unique ringtones and text tones for someone special by opening the Contacts app. Select a contact, tap Edit, then tap Ringtone to assign a specific sound.
Adjusting Notification Settings for Apps and Contacts
In the Settings under Apps, one can modify notifications for each application. Tap on an app to access its notification settings and change the notification sound specific to that app.
Using Third-Party Applications for More Options
One can download apps like Zedge or ES File Explorer from the Google Play Store for a broader selection of sounds. These apps allow users to set custom notification sounds using mp3 files.
Solving Common Sound and Vibration Issues
If the phone is silent or not vibrating as expected, check the Settings under Sound. Make sure the Do Not Disturb settings are correct and that the sound profile is not set to silent.
Differences Between Android and Other Operating Systems
Android phones offer a level of customization not always found in devices like iPhone or iPad. Android users have the flexibility to manage sounds directly from settings or with the help of third-party apps.