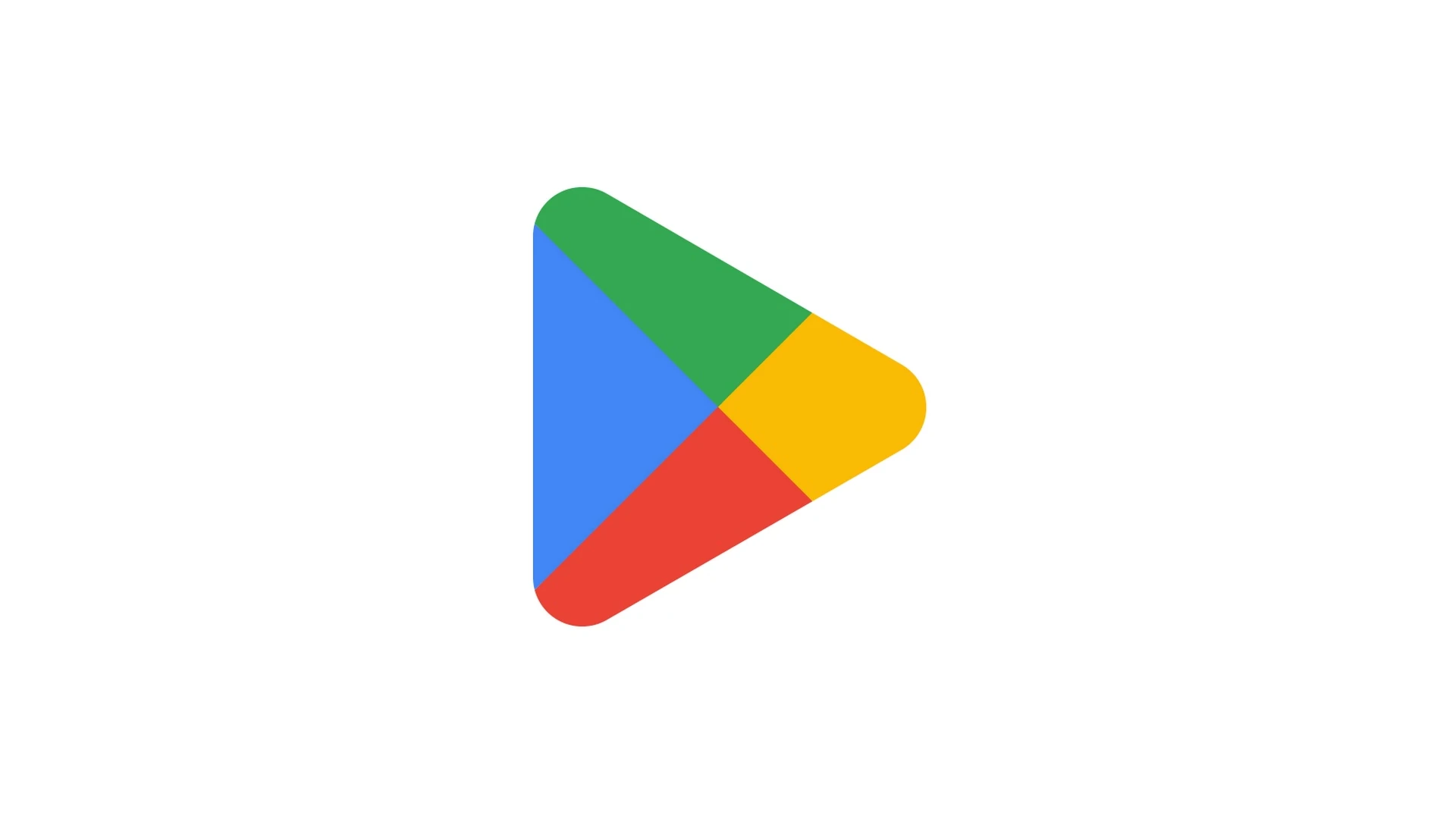Disabling the Google Play Store on Android devices can be useful for various reasons and there is a procedure to do that, but it’s not possible on most standard (non-rooted) devices to completely uninstall or remove it. Some users may want to limit app installations or enhance device security, and for that there is a procedure to eliminate the icon from your home screen options.
To disable the Google Play Store, go to your device’s Settings, find the Apps section, locate Google Play Store, and tap the Disable button. This process removes the app icon from your home screen and prevents automatic updates.
Disable the Play Store app
- From the bottom of your screen, swipe up.
- Touch and hold the Google Play Store app .
- Tap App info. Disable .
Turning off the Play Store doesn’t erase your purchases. You can always re-enable it later if needed. Keep in mind that disabling this app may affect other Google services on your device. It’s a simple way to gain more control over your Android smartphone or tablet.
Managing the Google Play Store on Android
Why Disable the Play Store?
While the Google Play Store is essential for downloading and updating apps on Android devices, there might be reasons why you’d want to disable it. These reasons could include:
- Parental controls: To prevent children from downloading apps without permission.
- Managing data usage: To stop automatic app updates that consume data.
- Troubleshooting: As a step in troubleshooting certain app or system issues.
- Corporate device management: In enterprise settings, to restrict app installations.
Important Note: You Can’t Fully Disable the Play Store on Most Standard Android Devices
It’s crucial to understand that on most standard, non-rooted Android devices, you cannot completely disable or uninstall the Google Play Store. It’s a core system app tightly integrated with the Android operating system. The options available are to disable updates, remove its icon from the home screen, or disable the app itself (which has limitations). On some highly customized or rooted devices, more extensive modifications might be possible, but these are not covered here as they are not standard practice and can cause instability.
Methods to Manage the Play Store
Here are the ways you *can* manage the Play Store’s functionality without root access:
1. Disabling Automatic App Updates
This is the most common reason people want to “disable” the Play Store. It prevents apps from updating automatically, saving data and preventing unwanted changes. Here’s how:
- Open the Google Play Store app.
- Tap your profile icon (usually in the top right corner).
- Select Settings.
- Tap Network preferences.
- Tap Auto-update apps.
- Choose Don’t auto-update apps.
You can also choose “Auto-update apps over Wi-Fi only” to allow updates only when connected to Wi-Fi.
2. Removing the Play Store Icon from the Home Screen
This doesn’t disable the Play Store, but it hides the icon, making it less accessible. The method varies slightly depending on your Android version and launcher:
Option 1 (Most Common):
- Locate the Play Store icon on your home screen.
- Long-press (touch and hold) the icon.
- Drag the icon to Remove or Uninstall (the wording varies). This usually removes the shortcut, not the app itself.
Option 2 (App Drawer):
If the icon is in your app drawer (the list of all your apps), you may not be able to remove it from there. The above method applies primarily to home screen shortcuts.
3. Disabling the Play Store App (Limited Functionality)
On some Android devices, you might find an option to “Disable” the Play Store in the app settings. However, this usually only prevents the app from opening directly and may cause other apps that depend on Google Play Services to malfunction. This is generally not recommended unless you are very familiar with Android system settings. To find this option:
- Open your device’s Settings app.
- Go to Apps or Applications (the wording varies).
- Find Google Play Store in the list of apps.
- Look for a Disable button. If it’s not there, this option isn’t available on your device.
Alternatives to the Play Store
If you are looking for alternatives to the Google Play Store, there are other app stores available for Android. These are often used on customized Android systems or by advanced users. Some popular options include:
- F-Droid: A repository of free and open-source software (FOSS) apps.
- Amazon Appstore: Offers a selection of apps, including some exclusive titles.
It’s important to be cautious when downloading apps from third-party app stores, as they may not have the same security checks as the Google Play Store. Only download apps from trusted sources.
Understanding Google Play Services
Google Play Services is a background service that many apps rely on. Even if you “disable” the Play Store, Play Services will likely still be running. This is important to understand because many apps won’t work correctly without Play Services. Therefore, truly isolating your device from Google’s services is complex and typically involves custom ROMs or other advanced modifications.
Key Takeaways
- Disabling Google Play Store is done through device Settings
- The process doesn’t delete your app purchases
- This action may impact other Google services on your device
Disabling Google Play Store on Android Devices
The Google Play Store is the primary gateway for Android users to discover and install applications. It’s a central component of the Android ecosystem, providing access to millions of apps and games. However, various circumstances may prompt users to seek ways to manage or restrict its functionality. This article clarifies the common misconceptions about disabling the Play Store on standard Android devices and provides practical methods for controlling its behavior, such as preventing automatic updates and hiding the app icon. It also explores alternative app stores and explains the role of Google Play Services in the Android system.
The Google Play Store is a pre-installed app on Android devices. Users can disable it for various reasons, including privacy concerns or device control.
Understanding the Google Play Ecosystem
Google Play Store is the main app for downloading and updating Android apps. It works with Google Play Services, which runs in the background. Play Services handles core functions like app updates and location services.
Many Android phones come with these apps pre-installed. They can’t be fully removed without special permissions. But users can disable them to stop updates and prevent app downloads.
Some people choose to disable Play Store to use alternative app stores or limit data usage. Others may want more control over their device’s software.
Prerequisites for Disabling the Play Store
Before disabling the Play Store, users should consider a few things. First, check if your phone allows this action. Some devices may not let you disable system apps.
Back up important data before making changes. This includes app data, contacts, and photos. It’s also wise to download any needed apps beforehand.
Remember that disabling Play Store will stop automatic app updates. You’ll need to find other ways to keep your apps current. Consider the impact on your phone’s functionality before proceeding.
Step-by-Step Guide to Disable Google Play Store
- Open your device’s Settings app.
- Tap on “Apps” or “Application Manager.”
- Find and select “Google Play Store” from the list.
- Tap “Disable” or “Turn off” button.
- Confirm your choice in the pop-up window.
For added security, you can also disable Google Play Services. This will further limit Google’s access to your device. Follow the same steps, but select “Google Play Services” instead.
Some phones may have a different process. You might need to tap and hold the Play Store icon on your home screen. Then select “App info” to find the disable option.
Reverting Changes and Re-enabling the Google Play Store
If you change your mind, you can turn the Play Store back on. Go to Settings > Apps > Google Play Store. Tap the “Enable” button.
You may need to update the app after re-enabling it. Open the Play Store and follow any prompts to update.
If you can’t find the Play Store in your app list, check the “Disabled” apps section. It should be there. Tap on it and select “Enable” to restore it.
Remember to also re-enable Google Play Services if you disabled it. This will ensure your device works properly with Google apps and services.