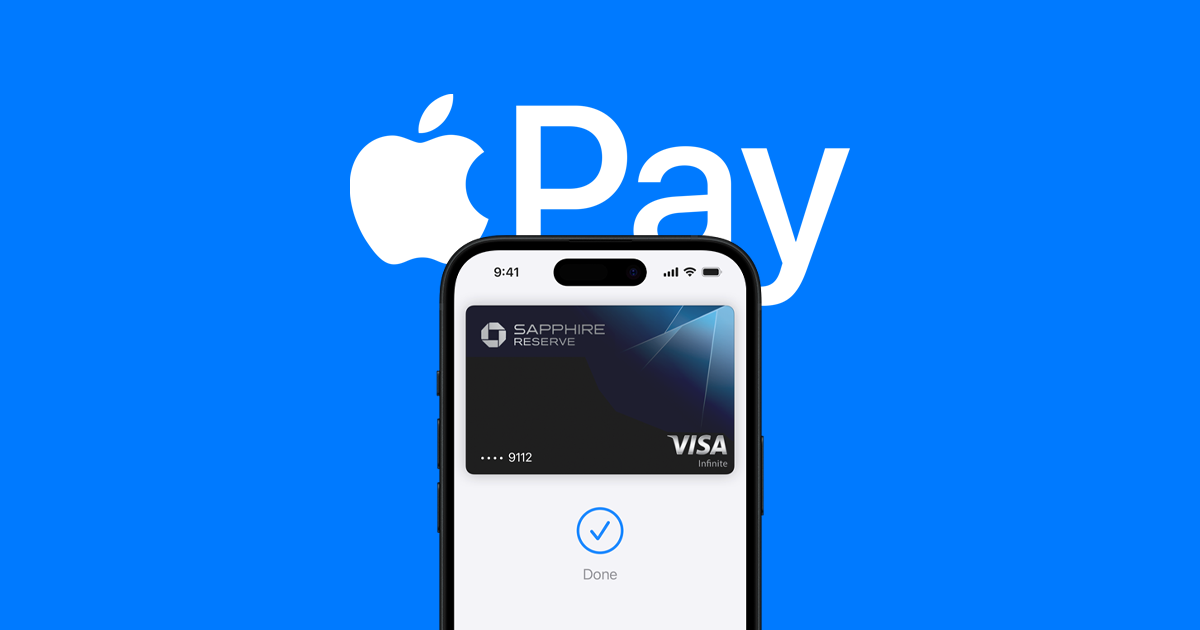Removing a card from Apple Pay is a straightforward process. Users can delete payment cards from their iPhone, iPad, Apple Watch, Mac, or Apple Vision Pro devices. This action may be necessary when replacing an old card, no longer using a specific payment method, or if a device is lost or stolen.
Apple provides multiple ways to remove cards from Apple Pay. Users can delete cards directly from the Wallet app on their device. They can also use their Apple ID account page or the Find My iPhone service to suspend or permanently remove payment capabilities from a specific device.
The removal process ensures that sensitive financial information stays secure. Once a card is deleted from Apple Pay, it can no longer be used for transactions on that device. This feature helps protect users’ financial data and prevents unauthorized purchases if a device falls into the wrong hands.
Steps To Remove A Credit Card
It’s easy to remove a credit card from Apple Pay. Here’s how to do it on different Apple devices:
On your iPhone:
- Open the Wallet app.
- Tap the card you want to remove.
- Tap the More button (three dots in a circle).
- Tap Card Details.
- Scroll down and tap Remove This Card.
On your iPad or Apple Vision Pro:
- Go to Settings > Wallet & Apple Pay.
- Tap the card you want to remove.
- Tap Remove Card.
On your Apple Watch:
- On your iPhone, open the Apple Watch app.
- Go to the My Watch tab.
- Tap Wallet & Apple Pay.
- Tap the card you want to remove.
- Tap Remove Card.
On your Mac with Touch ID:
- Go to System Settings (or System Preferences) > Wallet & Apple Pay.
- Click the card you want to remove.
- Click the Remove button.
Important Notes:
- If your device is lost or stolen: You can mark your device as lost, which automatically turns off Apple Pay.
- Contact your card issuer: If you have trouble removing a card, you can always contact your card issuer for assistance.
- iCloud: If you sign out of iCloud, all your cards will be removed from Apple Pay. You can add them again when you sign back in.
Key Takeaways
- Removing cards from Apple Pay can be done on various Apple devices
- Users can delete cards through the Wallet app or Apple ID account page
- Card removal helps protect financial information if a device is lost or stolen
Removing a Card from Apple Pay
Apple Pay allows users to easily manage their payment cards. Removing a card can be done on various Apple devices through simple steps.
Using iPhone or iPad
Open the Wallet app on your iPhone or iPad. Tap the card you want to remove. Tap the “More” button (three dots). Select “Card Details.”
Scroll down and tap “Remove This Card.” You may need to use Face ID, Touch ID, or your passcode to confirm. The card will be deleted from Apple Pay.
You can also remove cards in the Settings app. Go to “Wallet & Apple Pay.” Select the card. Tap “Remove Card” at the bottom.
Using Apple Watch or Mac
On Apple Watch, open the Watch app on your iPhone. Go to the “My Watch” tab. Tap “Wallet & Apple Pay.”
Select the card you want to remove. Tap “Remove Card.” Confirm your choice.
For Mac with Touch ID, go to System Settings. Click “Wallet & Apple Pay.” Select the card and click “Remove Card.”
Managing Cards on iCloud.com
Log in to iCloud.com using your Apple ID. Click “Account Settings.” Find the “Devices” section.
Select the device linked to your Apple Pay. Click “Remove All” next to Apple Pay. This removes all cards from that device.
You’ll need to confirm this action.
Troubleshooting Removal Problems
If you can’t remove a card, check your internet connection. Make sure you’re signed in with the correct Apple ID.
Try restarting your device. If issues persist, contact your bank or card issuer. They can help remove the card from their end.
As a last resort, contact Apple Support. They can guide you through advanced troubleshooting steps to remove stubborn cards from Apple Pay.