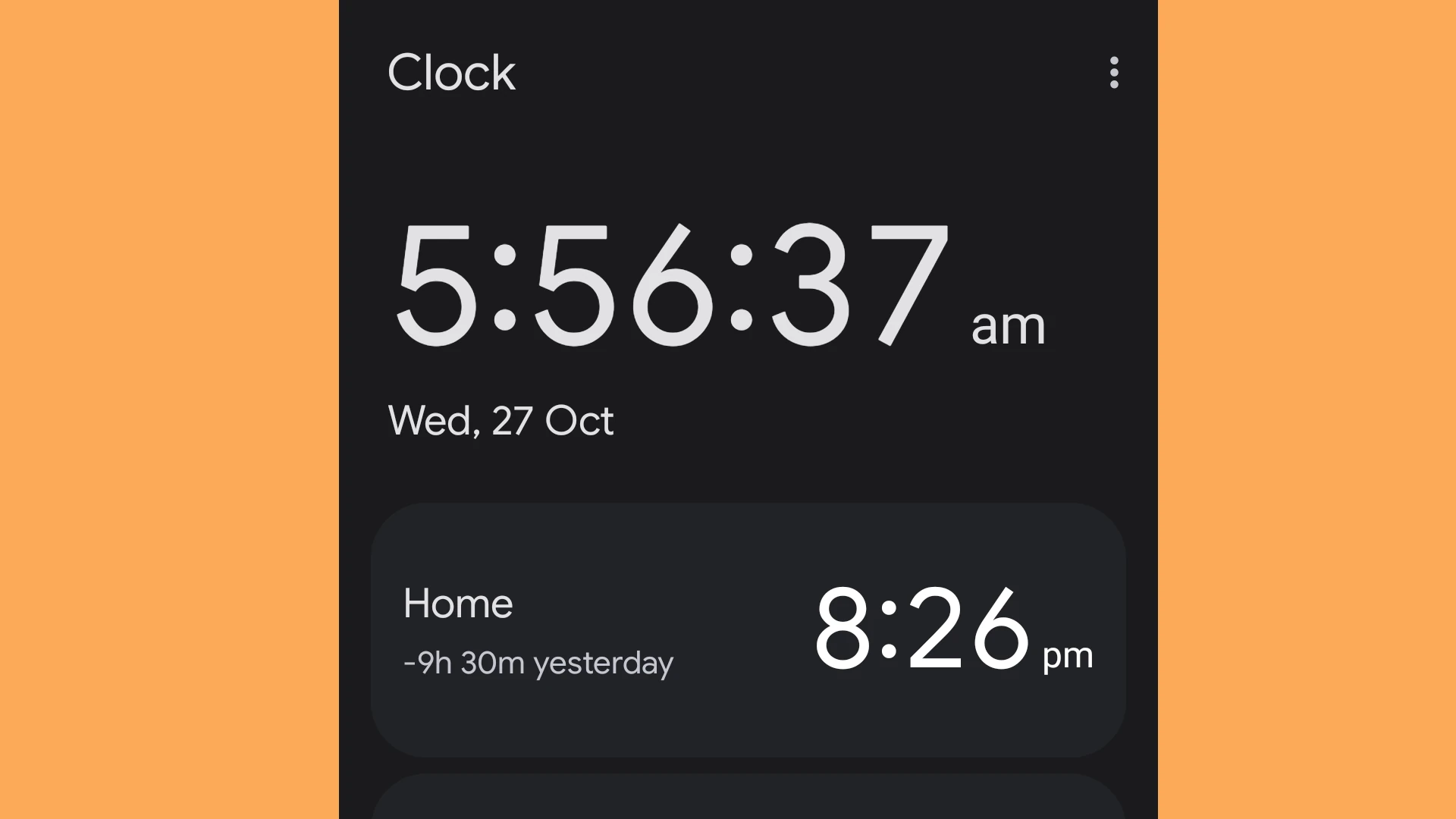Setting alarms on Android devices is a simple yet essential task for many users. To set an alarm for a specific time on Android, open the Clock app, tap the Alarm tab, and press the plus icon to create a new alarm. You can then select the desired time using either the analog or digital clock interface. Whether you need a wake-up call, a reminder for an appointment, or an alert for a medication, your phone’s alarm function is a valuable tool.
Android’s alarm feature offers flexibility and customization options. Users can choose to have their alarms repeat on specific days, select custom ringtones, or even set alarms to vibrate only. This versatility makes it easy to tailor alarms to individual schedules and preferences.
For those who prefer voice commands, Android’s Google Assistant can also set alarms. Simply say “Hey Google” followed by your alarm request, such as “Set an alarm for 7 AM tomorrow.” This hands-free option adds convenience to the alarm-setting process.
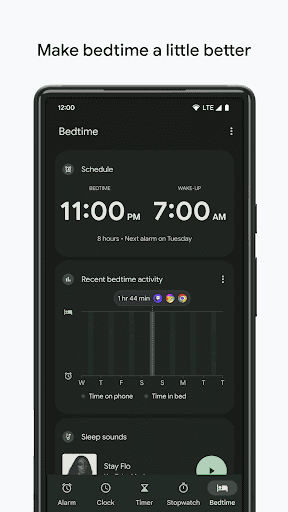
Setting Alarms on Your Android
Using the Clock App
Most Android devices come with a built-in Clock app. You can use it to set alarms for specific times. Here’s how:
- Open the Clock app. You can usually find it on your home screen or in your app drawer.
- Tap the “Alarm” tab. This will show you a list of your existing alarms.
- Tap the “+” button. This will create a new alarm.
- Set the desired time. Use the dials or number pad to set the hour and minute for your alarm.
- Choose the alarm days. Select which days you want the alarm to repeat. You can choose from options like weekdays, weekends, or specific days of the week.
- Customize alarm settings. You can set a custom alarm sound, adjust the volume, set a snooze duration, and add a label to your alarm.
- Save your alarm. Tap “Save” or “OK” to save your new alarm.
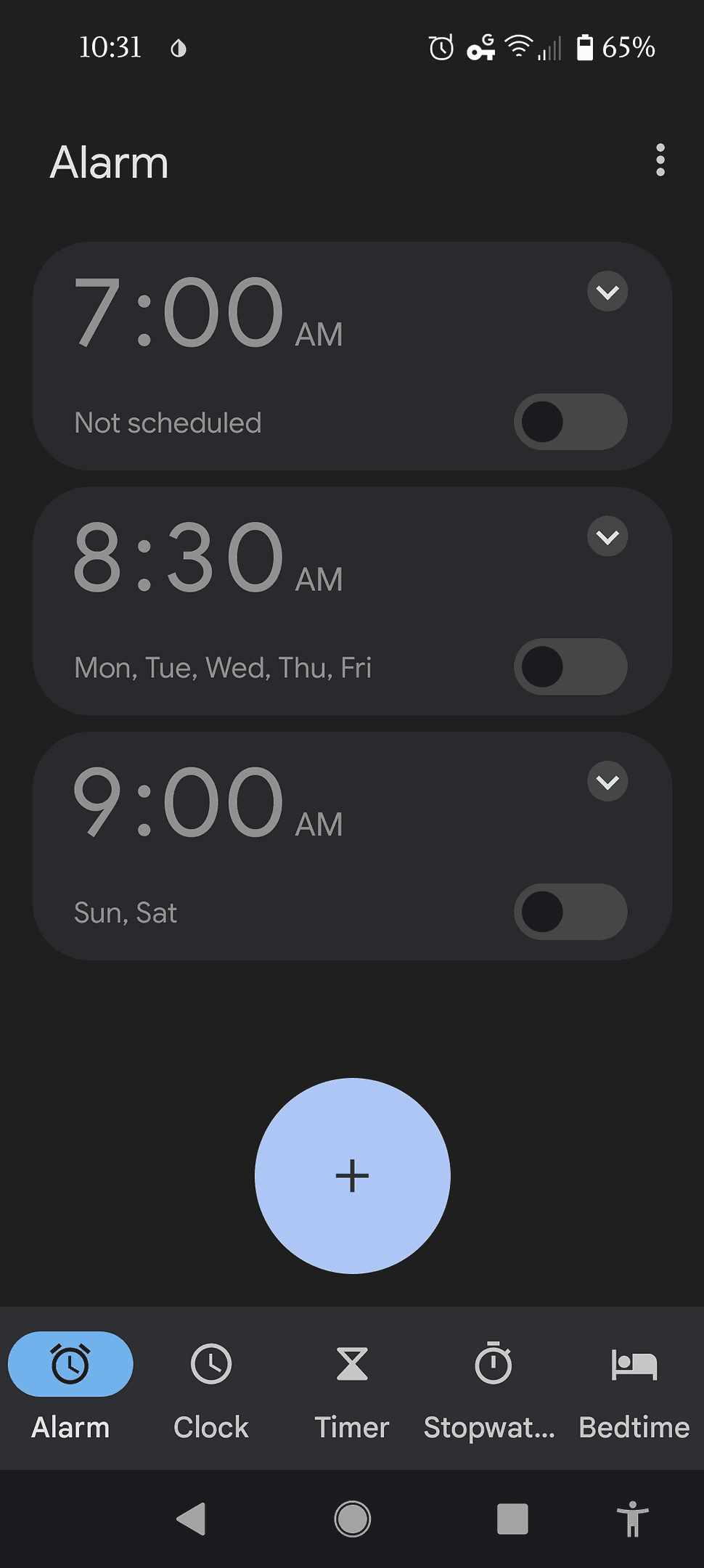
Alarm Settings Table
| Setting | Description |
|---|---|
| Time | The hour and minute when the alarm will sound |
| Repeat | The days of the week the alarm will repeat |
| Sound | The sound that will play when the alarm goes off |
| Volume | How loud the alarm will be |
| Snooze | How long the alarm will pause before sounding again |
| Label | A name or description for your alarm |
Key Takeaways
- Android’s Clock app allows easy alarm setup with customizable options
- Google Assistant enables voice-activated alarm setting for added convenience
- Alarms can be personalized with repeat schedules and custom sounds
Setting Up Alarms on Android Devices
Android devices offer various ways to set alarms. Users can use the built-in Clock app or program alarms through AlarmManager for more advanced features.
Understanding Android Alarms and Permission Requirements
Android alarms work differently based on the app and system settings. Some alarms need special permissions to work correctly. The SCHEDULE_EXACT_ALARM permission is needed for precise timing. Apps can check if they have this permission using canScheduleExactAlarms().
Without this permission, alarms might not go off at the exact time set. Users can grant this permission in their phone settings. Doze mode and device restarts can also affect how alarms work.
Using the Clock App to Set Alarms
The Clock app is the easiest way to set alarms on Android. Here’s how to use it:
- Open the Clock app
- Tap the Alarm tab
- Press the “+” button to add a new alarm
- Set the time using the clock face or number pad
- Choose the alarm sound and repeat options
Users can set one-time or recurring alarms. The Clock app also has a timer option for short alerts.
Programming Alarms with AlarmManager
For developers, AlarmManager offers more control over alarms. It allows setting exact or inexact alarms based on the app’s needs. Here’s a basic example:
AlarmManager alarmManager = (AlarmManager) context.getSystemService(Context.ALARM_SERVICE);
Intent intent = new Intent(context, AlarmReceiver.class);
PendingIntent pendingIntent = PendingIntent.getBroadcast(context, 0, intent, 0);
alarmManager.setExact(AlarmManager.RTC_WAKEUP, triggerTime, pendingIntent);
This code sets an exact alarm that will wake up the device. Developers should use setRepeating for recurring alarms. It’s important to cancel alarms when they’re no longer needed to save battery life.