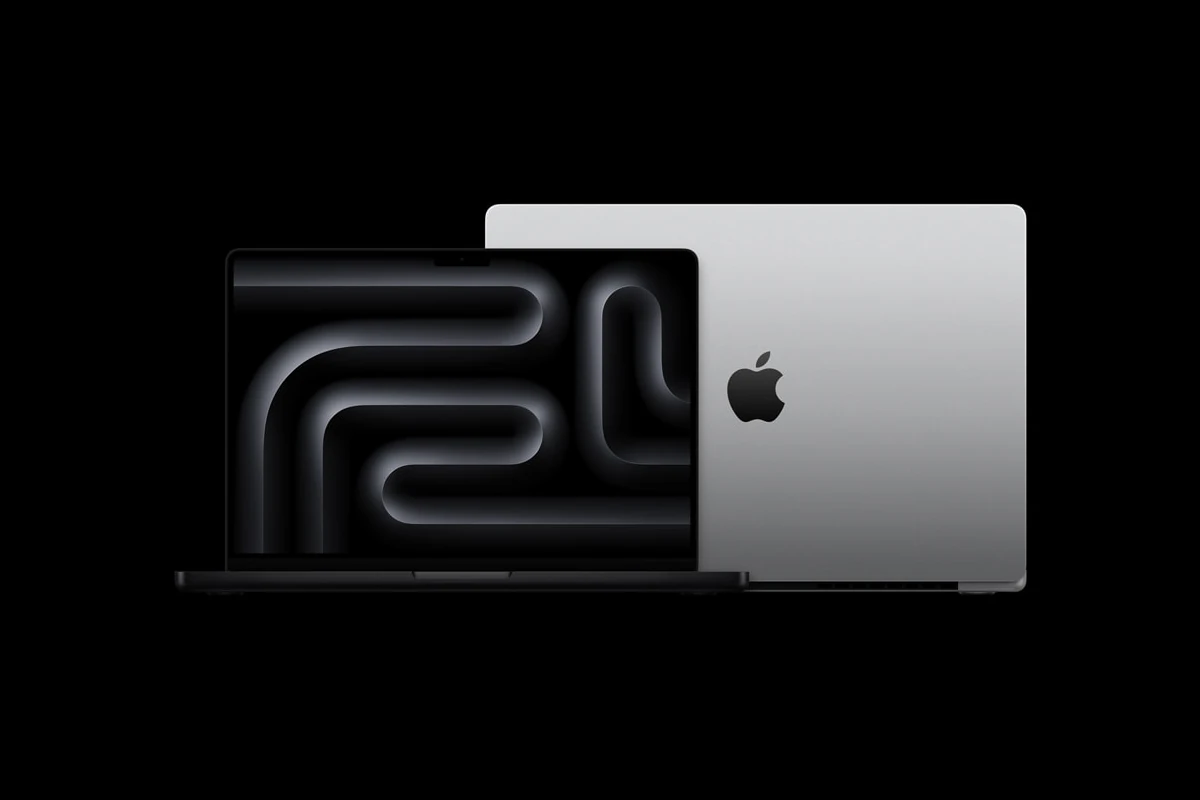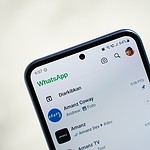A blue screen on a MacBook Pro can be alarming. This issue often signals a serious problem with the device’s hardware or software. The most effective fix for a MacBook Pro blue screen is to restart the computer in safe mode. This process allows users to diagnose and resolve the underlying cause without risking further damage.
Fixing a blue screen problem involves a step-by-step approach. Users should first try a simple restart. If this fails, booting in safe mode becomes necessary. Safe mode loads only essential software, helping identify if third-party applications are causing the issue. In some cases, repairing the startup disk using Disk Utility may be required to resolve persistent blue screen problems.
Troubleshooting MacBook Pro Blue Screen Issues
A blue screen on your MacBook Pro can be alarming, but it’s often fixable. This guide outlines common causes and solutions for blue screen errors.
Common Causes
- Software Conflicts: Incompatible startup items, outdated software, or corrupted system files can cause blue screens.
- Hardware Problems: Issues with your Mac’s RAM, hard drive, or graphics card can also trigger blue screens.
- macOS Errors: Bugs or glitches within the macOS operating system itself can sometimes lead to blue screens.
Troubleshooting Steps
- Restart in Safe Mode:
- Intel Macs: Restart your Mac and immediately press and hold the Shift key until the login screen appears.
- Apple Silicon Macs: Shut down your Mac, press and hold the power button, and select your startup disk while holding the Shift key.
- Safe Mode starts your Mac with minimal software loaded, helping identify software conflicts. If the issue resolves in Safe Mode, a startup item or third-party software might be the culprit.
- Check Login Items:
- Go to System Settings > Users & Groups > Login Items.
- Review the list for any problematic apps and remove them.
- Repair Your Startup Disk:
- Open Disk Utility (found in Applications > Utilities).
- Select your startup disk and click “First Aid.”
- If Disk Utility finds errors, attempt to repair them.
- Reset NVRAM/PRAM (Intel Macs):
- Shut down your Mac.
- Turn it on and immediately press and hold Option-Command-P-R for about 20 seconds.
- This resets parameter RAM, which stores certain system settings.
- Reinstall macOS:
- Back up your data first.
- Use macOS Recovery to reinstall the operating system. This can often resolve underlying software issues.
- Hardware Diagnostics:
- Apple Diagnostics (Intel Macs) or Apple Diagnostics (Apple Silicon Macs) can help identify hardware problems.
- To run diagnostics, restart your Mac and hold down the ‘D’ key.
Persistent Blue Screens
If the blue screen persists after trying these steps, it’s advisable to contact Apple Support or visit an authorized service provider for further assistance. They can perform more in-depth diagnostics and repairs if needed.
Understanding Kernel Panics
A blue screen on a Mac is often referred to as a “kernel panic.” This indicates a critical system error that forced the operating system to halt. The screen might display an error message or simply turn blue. Kernel panics can be caused by various factors, including those mentioned earlier.
Key Takeaways
- Restart in safe mode to diagnose and fix blue screen issues
- Check and repair the startup disk using Disk Utility if needed
- Disconnect external devices that might cause conflicts
Diagnosing the Blue Screen Issue
Identifying the root cause of a blue screen on a MacBook Pro involves checking hardware connections and using built-in diagnostic tools. These steps help pinpoint whether the issue stems from peripheral devices, software conflicts, or underlying system problems.
Check Peripheral Devices and Startup Items
Disconnect all external devices from your MacBook Pro. This includes USB drives, external displays, and other peripherals. Restart the computer to see if the blue screen persists. If the issue resolves, reconnect devices one by one to identify the problematic hardware.
Next, check startup items. These are programs that launch automatically when your Mac boots up. Too many startup items can overload the system, causing a blue screen. To manage startup items:
- Click the Apple menu
- Select “System Settings”
- Choose “General”
- Click “Login Items”
- Remove unnecessary items from the list
Utilize Mac’s Built-In Diagnostic Tools
MacBook Pro comes with powerful built-in tools for troubleshooting. Apple Diagnostics can detect hardware issues. To run it:
- Shut down your Mac
- Press the power button
- Immediately hold the D key
- Release when you see the progress bar
Disk Utility’s First Aid function checks and repairs disk errors. Access it through macOS Recovery:
- Restart your Mac
- Hold Command + R during startup
- Select Disk Utility from the macOS Utilities window
- Click “First Aid” and follow the prompts
These tools help identify hardware failures or corrupted files that might cause blue screens.